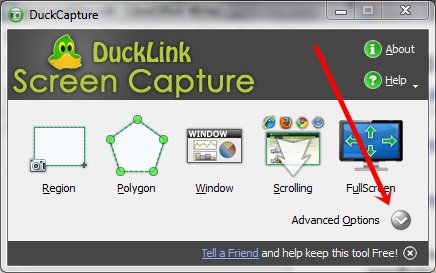Nekada nam je potrebno da uslikamo ono šta se trenutno zbiva na monitoru računara. Na primer, želimo da nekom pokažemo kako nam nešto izgleda na računaru, objasnimo kako se neki program koristi i slično. Umesto da objašnjavamo rečima, najbolje je poslati sliku jer tada sve bude odmah jasno.
U prethodnim člancima smo već opisivali alate koji ovo mogu da urade, na primer Photoscape za uređivanje slika i Greenshot za slikanje ekrana.
A danas ćemo vam pokazati još jedan koristan programčić DuckCapture koji ima i neke prednosti u poređenju sa prethodna dva. Naime, lakše se koristi i omogućava uslikavanje veb stranica.
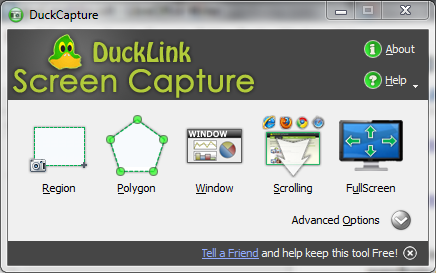
Program nudi pet mogućnosti slikanja ekrana:
1) Prvo dugme Region, omogućava da sami selektujemo deo, u obliku pravougaonika, koji želimo da uslikamo. Dakle koristimo prvu opciju ako želimo da slikamo samo određeni deo ekrana. Vrlo jednostavno odabiramo deo za uslikavanje pomoću miša.
2) Druga mogućnost (Polygon) takođe dozvoljava da sami odaberemo deo koji želimo da slikamo, ali ovog puta on ne mora biti u obliku pravougaonika već bilo kog drugog oblika.
3) Treće dugme (Window) omogućava da slikamo aktivan prozor otvorenog programa.
4) Četvrto (Scrolling) omogućava da slikamo celu jednu veb stranicu. Veb stranice često nisu vidljive u jednom prozoru i stoga drugi programi i ne mogu da ih cele uslikaju. Kada kliknete da započne snimanje, sačekajte minut ili dva, da program sam otvori i pregleda celu stranicu. Na kraju će vas upitati da li želite da snimite sliku u Clipboard-u ili u File. Najbolje je da izaberete opciju Save to file, osim ako ne želite da nastavite rad na slici u drugom programu.
5) Poslednja opcija (FullScreen) omogućava da uslikate ceo ekran i sve što se na njemu nalazi. Takođe, na kraju, odaberite opciju Save to file.
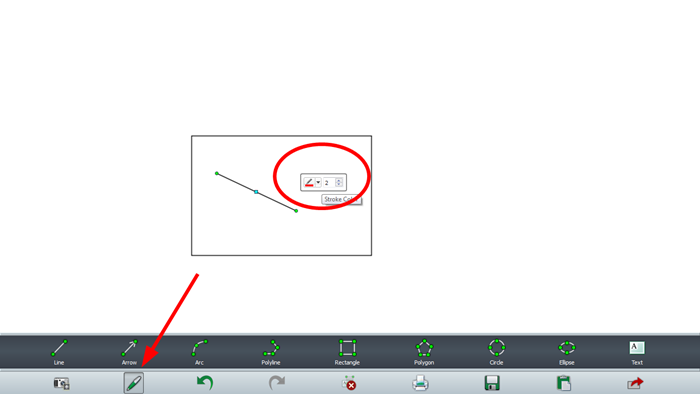
Kada odaberete jednu od prve tri opcije, onda možete u sliku da ubacite i dodatne elemente, kao što su strelice, kružići, tekst i slično. Sačekajte da se nova slika otvori, kliknite jednom na nju i u dnu će vam biti prikazane sve mogućnosti. Za zaokruživanje bitnih delova, kliknite na ikonicu olovke i izaberite šta želite da dodate. Nakon što ubacite dodatni oblik, možete mu menjati boju i debljinu, jer će se pored njega ukazati dodatne opcije (vidite na slici zaokruženi deo).
Sve slike na kojima radite čuvaju na Desktopu, ali možete sami odrediti folder ako odete na napredna podešavanja.