PowerPoint je najkorišćeniji program za prezentacije. Veština držanja efektivnih prezentacija, koje korisnicima drže pažnju i izazivaju interesovanje, ne zavisi samo od teme, tehnike govora i pojave govornika, već i od naše umešnosti da baratamo PowerPointom. Zato, ako ponekad dolazite u situaciju da treba da držite prezentacije, potrebno je da na vreme ovladate osnovnim funkcionalnostima ovog popularnog programa. Danas ćemo predstaviti neke od njih, a ako vam se ovaj članak svideo možete pogledati slične savete za Word i Excel.
1) Prečice preko tastature za slajdšou prezentaciju
Prečice preko tastature mogu značajno da olakšaju i ubrzaju naš rad. To naročito važi za slajdšou režim, kada smo u toku držanja prezentacije, a želimo da obavimo nešto ne želeći da stopiramo prezentaciju i izađemo iz slajdšou moda. Sa narednim prečicama publika neće ni primetiti nikakva remećenja, a mi možemo da svoju poruku prezentujemo mnogo efektivnije.
F5 – ovo već znate, ali nije naodmet da ponovimo. Kada želite da pokrenete slajdšou, jednostavno kliknete na ovo dugme na tastaturi. Prezentacije će sada biti prikazana preko celog ekrana.
A – prikazati ili ukloniti kursor. Vidljivi kursor nam je nekada potreban u prezentaciji, a nekada ne. U zavisnosti od toga ga možete sakriti ili prikazati prostim stiskom na taster A na tastaturi.
Broj + ENTER – dolazak do određenog slajda u prezentaciji. U slučaju da želimo da prikažemo određeni slajd, iako on nije sledeći na redu. Na primer, nalazimo se na slajdu broj dva, a želimo da prikažemo slajd broj 24, potrebno je samo da na tastaturi otkucamo 24 i onda pritisnemo Enter. Biće prikazan slajd broj 24. To važi za bilo koji slajd.
B – slovo B prikazuje ili uklanja crni ekran. Korisno kada želimo da napravimo pauzu ili skrenemo publici pažnju na govornika, a ne na slajd.
W – slovo W prikazuje ili uklanja beli ekran.
ESC – zaustavlja slajdšou prezentaciju.
2) Otvorite prezentaciju i u situacijama kada nemate PowerPoint program
U slučaju da na računaru nemate PowerPoint isprobajte neki od alata za onlajn prezentacije.
3) Prilagodite sadržaj slajda i temu
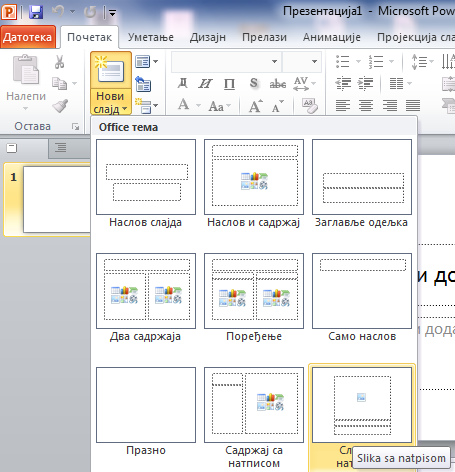
Svaki slajd ima različiti sadržaj, mada se nikad ne preporučuje da sadrže previše teksta. Nekad slajd samo sadrži jedan naslov, nekad sliku i tekst, nekad samo tekst. U zavisnosti od sadržaja odaberite i odgovarajući šablon. Biće vam mnogo lakše da adekvatno oblikujete pojedinačan slajd.
4) Ubacivanje grafikona
Osim teksta i slike u PowerPoint možemo ubaciti i i grafikone. Grafikone možemo direktno i napraviti u PowerPoint-u. Direktno ih pravim tako što kliknemo na Insert (Umetanje) – Chart (Grafikon). Tada će se otvoriti zaseban Excel prozor gde unosimo podatke za PowerPoint. Nemojte da vas to zbuni, nikakav dodatni fajl u Excelu ne postoji, sve je unutar PowerPointa.
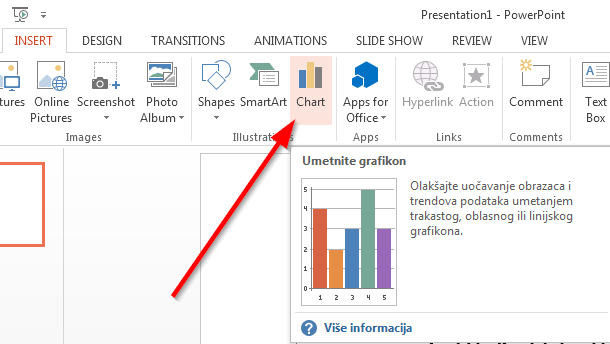
Grafikon možete i iskopirati iz Excela ili Worda u PowerPoint, ali tada morate koristiti specijlano nalepljivanje (Paste Special). Pored grafikona možemo ubaciti i drugu grafiku, kako bi prikazali planove, strukture i slično, i tada koristimo opciju Insert (Umetanje) – SmartArt (SmartArt grafika).
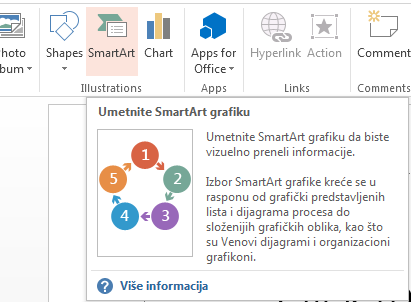
Nakon što ubacimo grafikon možemo ga naknadno dorađivati, menjati serije podataka, položaj i boje. Sve se to radi kada kliknemo desnim tasterom miša na grafikon. Pojaviće se odgovarajuće opcije.
5) Ubacite okvir za tekst
Okviri za tekst su zgodni u situacijama kada zapadnemo u problem sa podešavanjem sadržaja ili želimo da ubacimo dodatni zaseban tekst u slajd. Izaberite opciju Insert – Text box i tako možete ubaciti mali kvadratić sa tekstom bilo gde u prezentaciji.
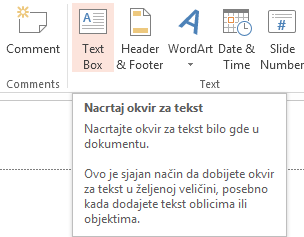
Tekstu možete menjati boju, položaj, veličinu i još mnogo toga.
6) Dizajn prezentacije
Izgled prezentacije i uklapanje boja su veoma bitni kod prezentacije. Ne želite da sve šljašti i upada u oči, ali opet ne želite ni da prezentacija bude monotona. Sve to možete podesiti bojama, ali savetujemo vam da ne eksperimentišete preterano, naročito ako nemate smisla za uklapanje boja. U Design (Dizajn) jezičku već imate unapred određene skupove boja, koje su pogodne za upotrebu. U slučaju da su vam dosadile te boje, možete potražiti neku novu pozadinu za prezentaciju, o čemu možete pročitati ovde.
7) Animacije
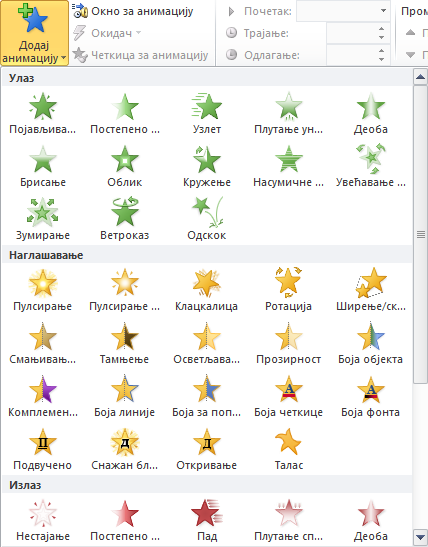
Animacije se javljaju kada prelazimo sa jednog elementa u slajdu na drugi. Ima mnogo različitih animaciju u jezičku Animations, ali preporučujemo da ne preterujete sa njima. Dele se u tri grupe, ulazne animacije, naglašavajuće animacije i izlazne animacije. Nakon što odaberemo određenu animaciju, možemo da pregledamo kako ona izgleda, ali i da podesimo njeno trajanje i brzinu. Sve se to radi u meniju Okno za animaciju (Animation pane).
8) Transitions (Prelazi)
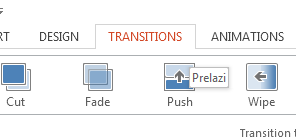
Prelazi se koriste za efekte prelaska sa jednog slajda na drugi. Možete ih podesiti za sve slajdove istovremeno ili za svaki slajd pojedinačno. Možete takođe podesiti i dužinu trajanja.
9) Presortirajte slajdove
Ponekada želimo da promenimo redosled pričanja, pa je potrebno i da reorganizujemo slajdove. To radimo tako što odemo na View – Slide Sorter iliti Prikaz – Sortiranje slajdova.
10) Pretvorite prezentaciju u video
Već smo ranije pisali kako možete da prezentaciju snimite kao video. Korisno ako želimo da je okačimo na Youtube, na primer.
11) Ubacite audio ili video materijal
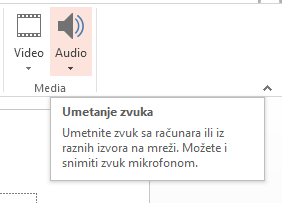
U prezentaciju možete direktno ubaciti određeni audio ili video fajl. Potrebno je da odaberete opciju Insert (Umetanje) – Audio ili Video. Zvučni snimak možete odmah direktno snimiti preko mikrofona, ili ubaciti već postojeći snimak. Video snimke možete ubacivati direktno sa interneta.
12) Prebacite PowerPoint tekst u Word
Često nam se dešava da su nam potrebni tekstovi iz slajdova radi naknadne dorade u Wordu. Umesto da idemo od slajda do slajda i kopiramo tekst, možemo sve odmah direktno prebaciti u Word. O tome smo pisali ovde.
13) Napravite PDF od PowerPointa
U slučaju da želimo da prezentaciju nekome naknadno prosledimo, nije naodmet da to uradimo u PDF formatu, jer tako ne moramo da brinemo da li neko uopšte može da je otvori i da li će neko možda nešto slučajno promeniti. U prethodnom članku smo pisali kako da sačuvate PowerPoint prezentaciju u PDF formatu.