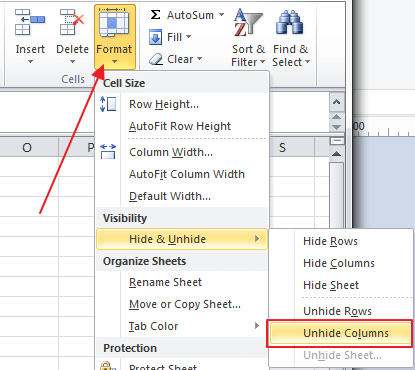Microsoft Excel možemo da prilagodimo sopstvenom načinu rada. Tako štedimo vreme i bolje obavljamo posao. Izdvojili smo nekoliko uputstava kako da to izvedete, a podsećamo i na neka prethodna. Nadamo se da će vam koristiti.
1) Kucanje u više redova
Ako želite da ćelija sadrži nekoliko linija teksta, onda je potrebno da pritisnete ALT + ENTER na tastaturi, kako bi prešli u novi red.
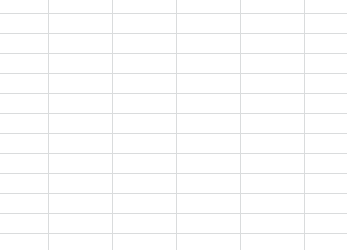
Možemo umetnuti i prazan red na isti način.
2) Brza izračunavanja
Izračunavanje proseka, zbira, maksimuma ili minimuma može odmah da se obavi. Potrebno je da selektujete podatke (po potrebi koristite i CTRL dugme za selekciju), i željeni podaci će se pojaviti u donjoj traci.
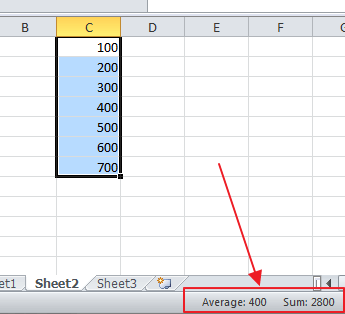
Možemo i da biramo šta tačno želimo da se prikaže.
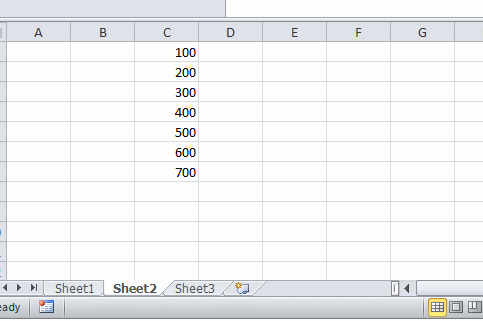
3) Nalepljivanje bez narušavanja formatiranja
Odaberite Nalepi samo tekst kako bi izbegli svake promene oblikovanja teksta.
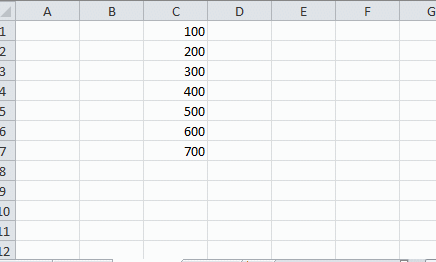
Korisna je i funkcija Nalepi samo formule.
4) Prebacite redove u kolone ili obrnuto
Odabirom specijalnog nalepljivanja Transpose, podatke možemo iz redova prebaciti u kolone i obrnuto.
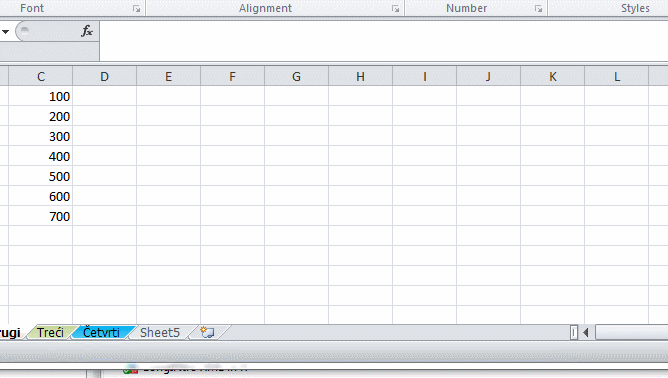
5) Padajuća lista
U slučaju da podaci koje unosite imaju strogo definisane ulazne vrednosti iz jednog skupa podataka (na primer, ili “da” illi “ne” itd.), tada pomoću funkcionalnosti Validacija podataka možete brže da ih unosite.
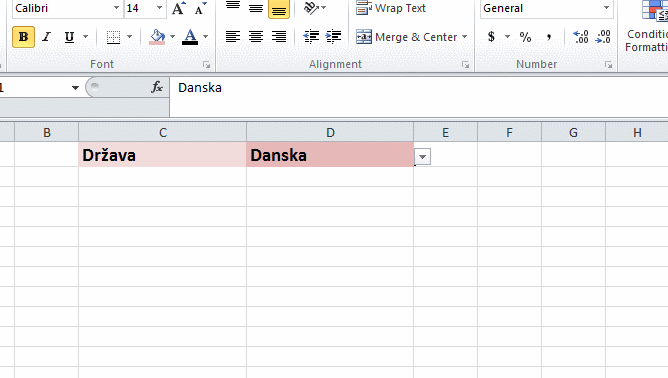
Istovremeno sprečavate da se greškom unese i ono što ne treba. Potrebno je da selektujete ćelije koje imaju takve vrednosti, kliknete na Data Validation (Validacija podataka), u polju dozvoljene vrednosti odaberete Lista (List) i selektujete polje gde se nalazi spisak unapred određenih vrednosti.
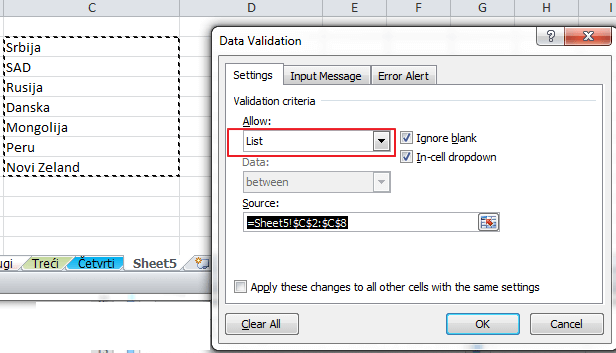
6) Oblikuj kao tabelu
Grupu podataka koji predstavljaju jednu logičku celinu možete oblikovati kao tabelu, klikom na Format as Table, pa izaberete dizajn. Zašto bi to radili? Svaki novi red ili kolonu koju ubacite će automatski postati deo te tabele. Formulu koju unesete u prvo polje automatski će se primeniti u sva ispod. Oduševićete se kako rad sa tabelama štedi vreme.
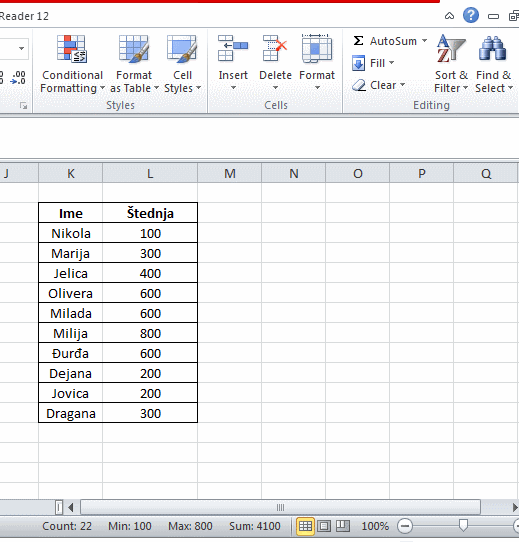
Tabelu konvertujete nazad u obične podatke, selektovanjem, pa desni taster miša pa Convert to Range.
7) Napravite sami svoj stil ćelija
Stilovi ćelija su unapred određena formatiranja ćelija. Ona pomažu da određene delove istaknemo. U slučaju da imate neki svoj stil, sačuvajte ga za kasnije, umesto da ga stalno podešavate.
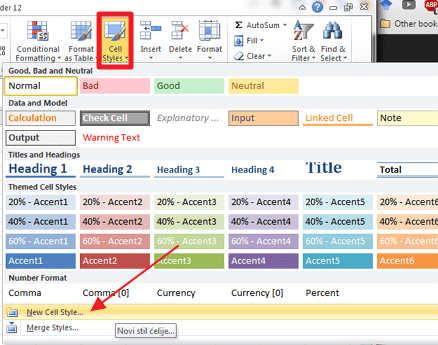
8) Uvezite podatke sa sajta
Ako često treba da unosite podatke sa određene veb stranice u Excel, probajte to da ubrzate tako što ćete ih uvesti direktno.
To možete uraditi na dva načina. Prvi je da odete na File – Open, i nalepite adresu stranice u polje za otvaranje. Sačekajte par momenata da Excel sve učita. Sada ono što vam je potrebno samo iskopirajte u drugu svesku.
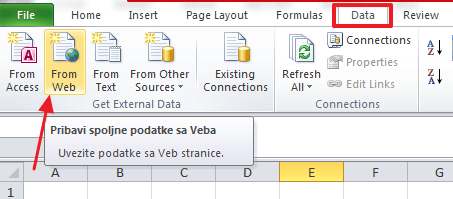
Drugi način je da odete na Data – from Web i tu takođe nalepite veb adresu stranice.
9) Obojite jezičke svezaka
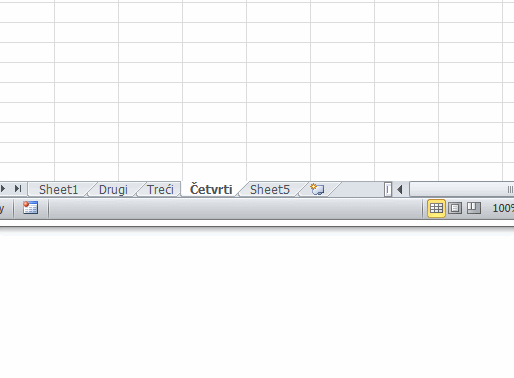
U prilikama kada radimo i sa velikim brojem Sheetova (Svezaka) može nam biti teško da se snađemo. Obojite ih i tako ćete lakše pronaći onaj koji vam treba.
10) Spojite nekoliko ćelija i ubacite podatke
Pored dobro poznatog Merge, ćelije možemo da spajamo koristeći znak & u formuli. A između vrednosti možemo ubaciti i neki tekst, koji uvek treba da stoji između navodnika. Vidite kako to izgleda na primeru.
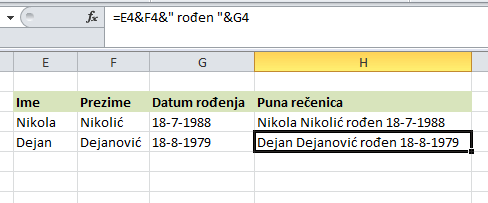
11) Koristite obrasce (predloške)
Obrasci (templates) predstavljaju unapred pripremljen dokument, koji samo treba da se popuni vrednostima. Uključuje formatiranje, formule i ostalo. Sam Excel dolazi sa određenim brojem obrazaca, ali možete ih napraviti i sami.
Oblikujte dokument i samo ga snimite kao obrazac (xlt ili xltx format).
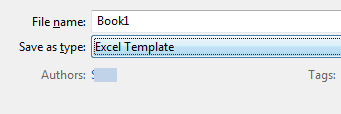
Posle možete da ga koristite kao podlogu za svaki novi dokument. On će biti dostupan iz New – My templates menija. Često se koriste kod standardizovanih dokumenata.
12) Obrazac grafikona
Postojeći grafikon možete sačuvati kao obrazac za neki budući. Sačuvajte jednom primenjeno oblikovanje za kasniju upotrebu. Uđite u Alatke za grafikone (Chart Tools) i odaberite Save as Template.
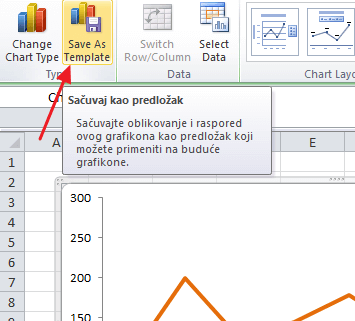
Kasnije samo kliknete na Templates kada birate oblik grafikona i lako ćete ga pronaći.
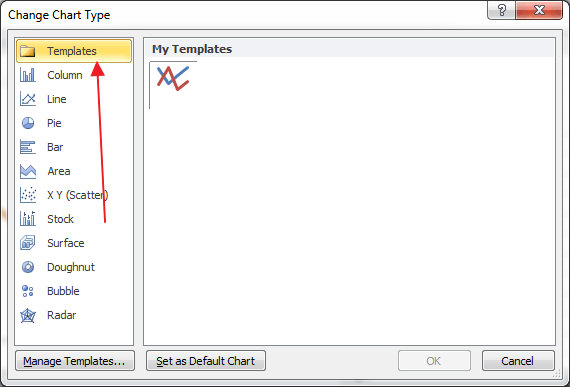
13) Koristite imena za grupu podataka
Jednom selektovanoj grupi podata možete dati ime. To ime kasnije možete koristiti u formulama.
Detaljnije pročitajte ovde.
14) Sakrijte i otkrijte ćelije
Kada nam neki redovi ili kolone smetaju dok analiziramo, možemo ih privremeno ukloniti iz vidnog polja tako što ćemo ih selektovati i odabrati Hide.
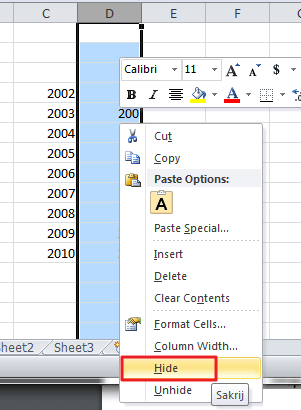
Posle sve lako otkrivamo tako što odemo u Format meni (Home jezičak) i odaberemo Unhide.