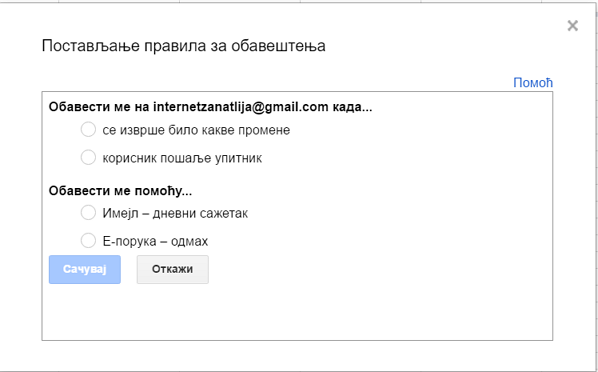Sa Google tabelama možete da radite skoro sve što i u Excelu. Razlika je samo u tome što se sve radi onlajn i to potpuno besplatno. Moguć je rad sa funkcijama, grafikonima, uslovnim formatiranjem. Na jednom dokumentu istovremeno može da radi više osoba. Spremili smo za vas nekoliko saveta za bolju upotrebu. To su uglavnom trikovi koji ne postoje u Excelu.
1) Upitnici
Jedna od najboljih funkcionalnosti je mogućnost da napravite onlajn anketu, podelite je sa prijateljima, a sve rezultate anketiranja automatski dobijete u jednoj tabeli. Nema naknadnog unosa i preuređivanja, podaci su odmah spremni za analizu.
Već smo pisalie o tome, ali vas podsećamo da je doboljno samo da kliknete na Novo (New) – Upitnik (Google forms).
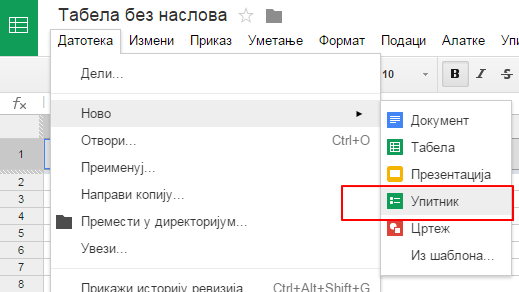
Upitnik uvek možete da naknadno menjate, ako uđete u tabelu za koju je upitnik vezan i kliknete na meni Upitnik (Form).
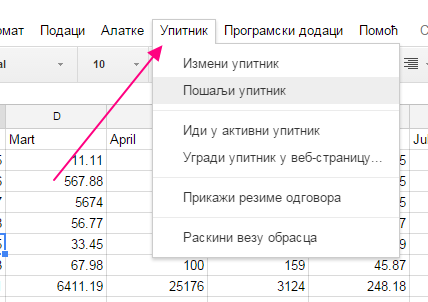
2) Zamrzavanje redova i kolona
Prilikom rada na obimnim tabelama, od velike koristi može biti zamrzavanje početnih redova ili kolona gde se uglavnom nalaze njihova imena. Nakon što kliknete na sekciju Prikaz (View) – pa na Zamrzni (Freeze), možete da fiksirate prvu početnu, dve ili više kolona i redova. Zamrznute vrednosti su nam uvek u vidnom polju, dok se ostalo menjaju.
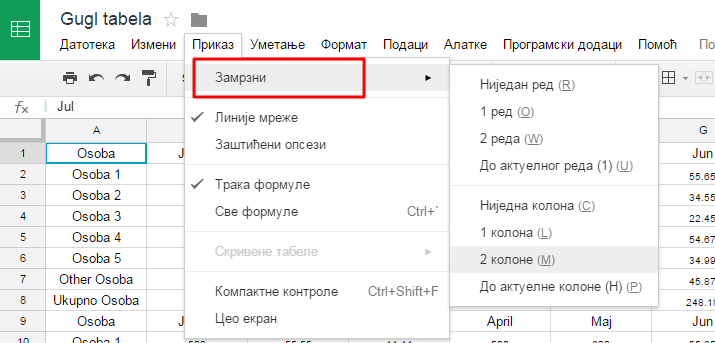
3) Povratite prethodnu verziju
Još jedna dobra mogućnost kod Gugl tabela je i da lako možete da se vratite na prethodnu verziju fajla. Kliknite na Istorija revizija (File – See revision history).
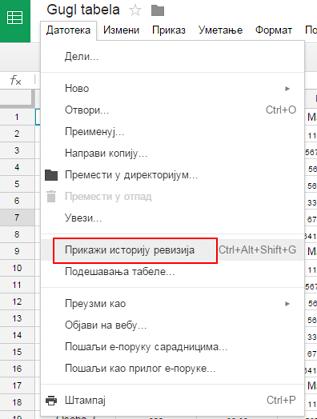
Po potrebi možete prikazati i detaljnije revizije.
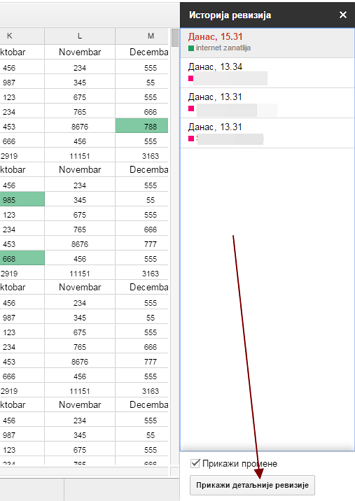
Kao što vidite, tačno se vidi ko je napravio koju reviziju.
4) Obrišite oblikovanje teksta
Kada nalepljujemo tekst, dešava se da formatiranje bude neujednačno. Umesto da svaku sekciju menjate pojedinačno, možete jednim potezom obrisati svako formatiranje. Tako će sve biti istovetno.
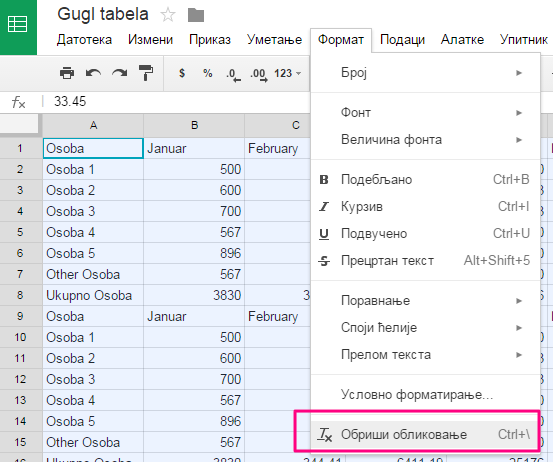
5) Umetnite sliku
Veoma lako možete ubaciti sliku u svoju tabelu, i pomeriti je na bilo koju poziciju, tako što ćete otići na Umetanje – Slika.
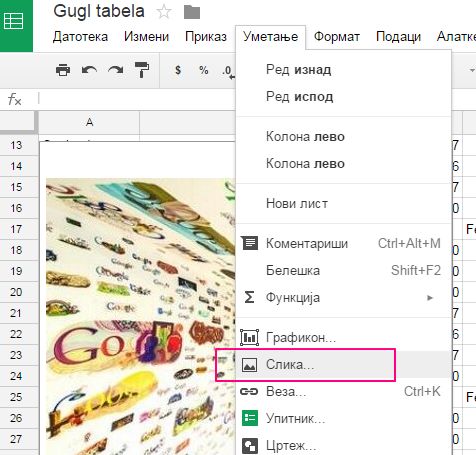
6) Preuzimanje tabele u PDF formatu
Svaku tabelu možete preuzeti u mnogo pogodnijem PDF formatu.
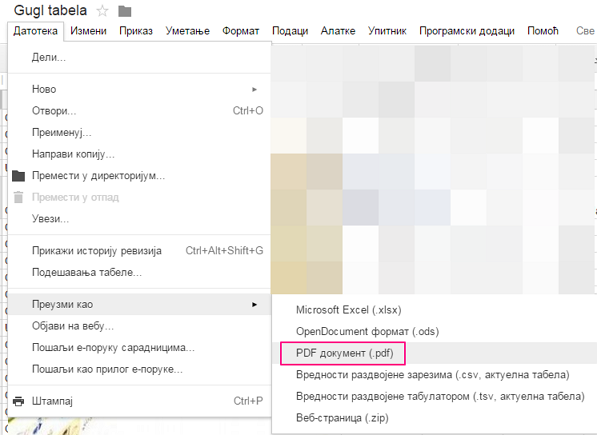
Ali ako to uradite sa sirovim podacima, može se javiti isti problem kao i u Excelu, da pola tabele bude na jednoj, a pola na drugoj strani. Zato je najbolje da selektujete tačno određen deo tabele, pa posle toga izvršite izvoz.
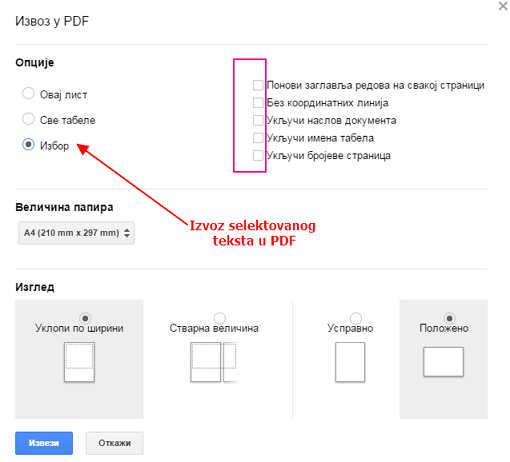
7) Uključite obaveštenja
Ako želite da pratite šta saradnici unose u dokument, možete da uključite obaveštenja.
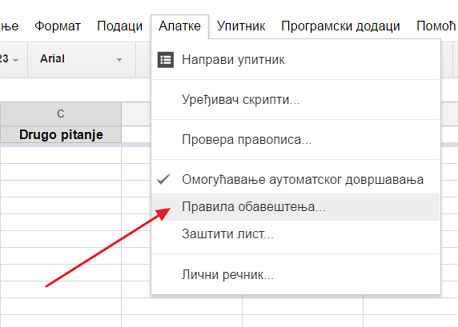
Svaki put kada neko nešto izmeni dobićete imejl. Dobro za kontrolu nečijeg rada.