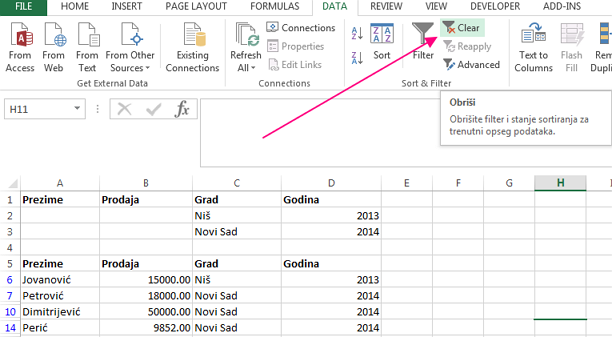Kada baza podataka u Excelu naraste, veoma je teško snaći će se i izdvojiti baš one podatke koji nam trebaju. U takvim situacijama, od velike pomoći mogu biti filteri (zajedno sa opcijom sortiranja). Pored osnovnog filtriranja, koje se veoma lako radi, postoji i napredno filtriranje, koje omogućava da filtriramo podatke na osnovu više kriterijuma uporedo. Pokazaćemo vam kako sve to funkcioniše.
1) Osnovno filtriranje podataka iz Excel tabela
Pre svega je bitno da vaši podaci imaju zaglavlje. Kliknite bilo gde u tabeli, i odaberite polje Filter u jezičku Podaci (Data).
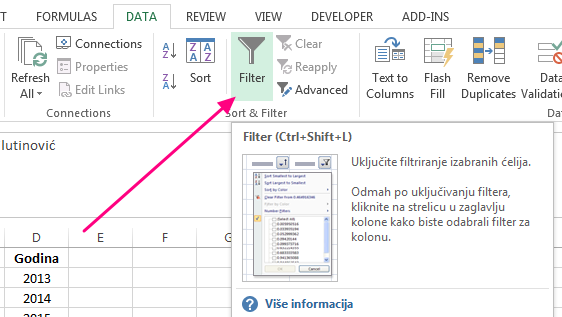
Sada će se iznad zaglavlja pojaviti nova polja, gde možete da filtrirate podatke po različitim kriterijumima. Odaberite ono što vam je potrebno. Na primer, želite da izvučete podatke za samo određenu godinu, ili određenog podavca. U svakoj koloni je moguće primeniti filter.
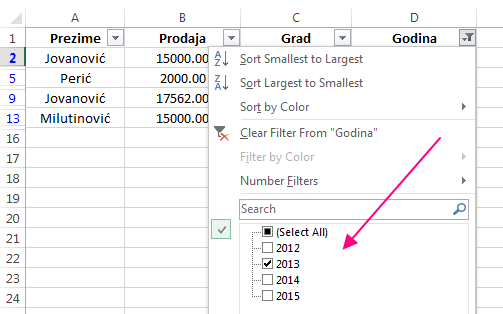
Filter isključujete tako što samo kliknete ponovo na Filter dugme, i onda će on nestati.
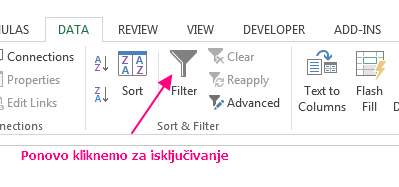
2) Napredno filtriranje Excel ćelija
Za razliku od bazičnog, napredno filtriranje omogućava da koristite složene kriterijume. Na primer, želite da vam se iz 2013 godine prikažu samo podaci za jedan grad, a iz 2012 podaci za drugi grad. To ne možete postići pomoću osnovnih filtera, jer oni omogućavaju da prikažete ili podatke za oba grada za obe godine, oba grada po godini, ili za jedan grad u obe godine.
To se u naprednom filtriranju radi tako što prvo napišemo kriterijume negde sa strane tabele. Unesete imena kolona i ono što vam je potrebno. Vidite kako smo mi to uradili na slici.
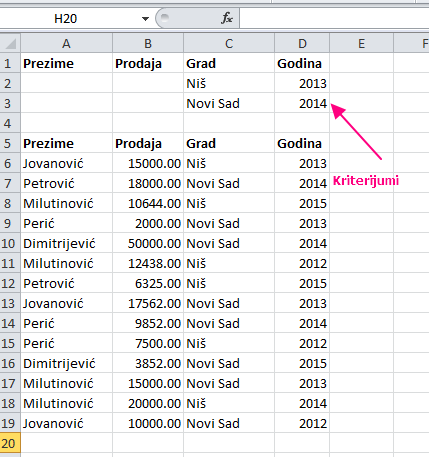
Potom, kliknite na Više opcija (Advanced) u istom jezičku Data (Podaci).
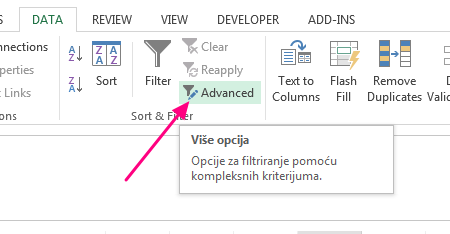
Sada treba da kažete Excelu, figurativno rečeno, gde je glavna lista, a gde su kriterijumi. Selektujte prvo jedno, pa drugo u odgovarajućim poljima.
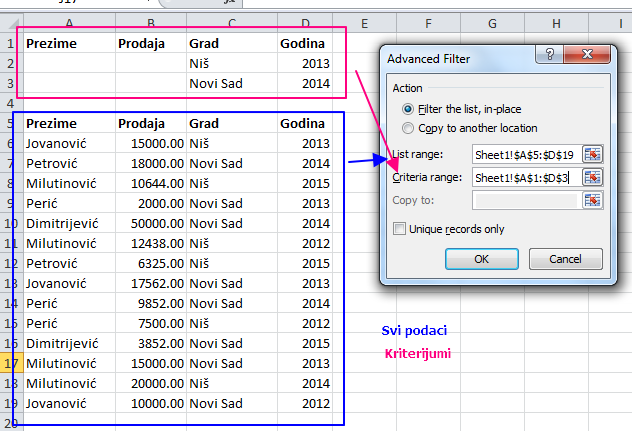
Vidite da postoji i mogućnost da odaberete gde želite da budu prikazani podaci.
I to bi bilo to, nakon što kliknete OK, podaci će se filtrirati i moći ćete da ih analizirate ili prekopirate na neko drugo mesto radi analize.
Filter poništavate klikom na Clear u istom meniju, gde ste ga i podesili.