Microsfot Excel je najpopularniji program za obradu podataka i izradu tabela, grafikona i izveštaja. Skoro da i ne postoji analiza koja pomoću njega ne može da se uradi.
Danas ćemo vam ukratko predstaviti kako da sortirate i filtrirate podatke u Excelu.
Sortiranje podataka
1. Prvo je potrebno da selektujemo podatke koje želimo da sortiramo.
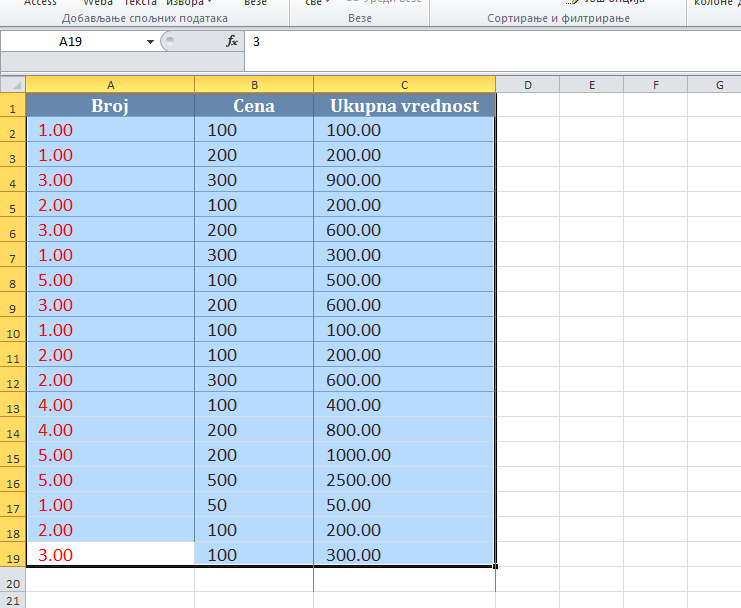
Ako ih ne selektujemo pravlino, može se desiti da se sortiraju pogrešno, pa da sve izmeša. Dakle, potrebo je selektovani sve podatke, bilo da se nalaze u više kolona i redova ili samo jednom. Jedino tako Excelu stavljamo do znanja sa kojim podacima da radi.
2. Potom kliknemo na Podaci (Data) u glavnom meniju i potom na Sortiraj (Sort).
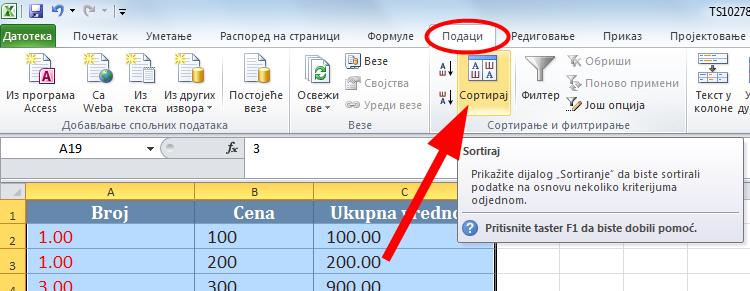
Sada će se pojaviti meni za sortiranje. Ako ste štiklirali opciju da podaci imaju zaglavlje, onda će biti moguće da sortirate po Zaglavlju.
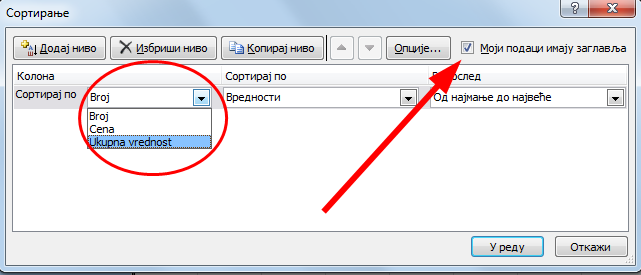
U suprotom, možete da sortirate po kolonama A, B, C, i tako dalje.
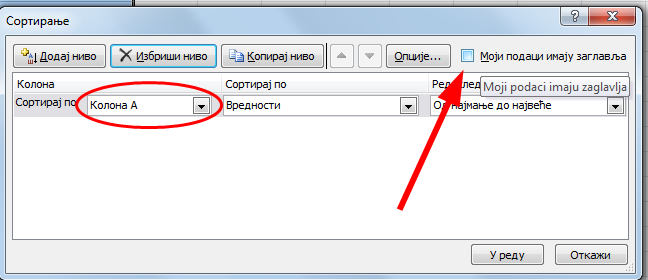
3. Odaberite po čemu želite da se podaci sortiraju.
Podatke možete sortirati po vrednosti, boji slova i pozadine. Kada su u pitanju brojevi možete ih sortirati od najvećeg do najmanje i obrnut, a ako su u pitanju slova, onda od A do Š, ili obrnuto.
4. Sortiranje po više kolona
Za glomazne tabele je često potrebno da se izvrši sortiranje po nekoliko kolona. To radite tako što kliknetena Dodaj nivo, kao na slici. Sada dodajete novi nivo sortiranja.
5. Razdvojite mala i velika slova
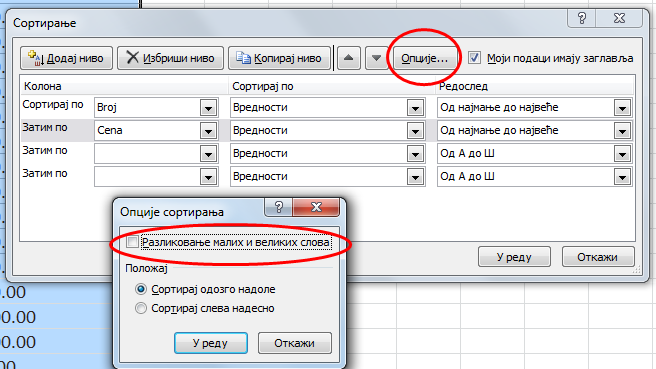
Dodatno je moguće da razdvojite mala i velika slova prilikom sortiranja. Kliknite na Opcije, pa štiklirajte ako želite da mala i velika slova budu razdvojena.
6. Sortiranje po prilagođenom (sopstvenom) kriterijumu
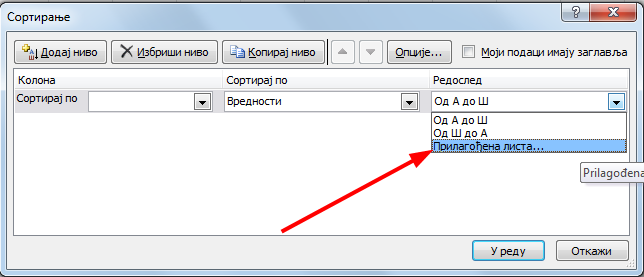
Ako imamo podatke koje želimo da sortiramo po drugom specifičnom kriterijumu, na primer, po danima, godinama i slično, kliknite na Redosled – Prilagođena lista (Custom).
Sada odaberite neku od ponuđenih, ili napravite svoju sopstvenu listu. Kliknite na Dodaj i unesite vrednosti sortiranja.
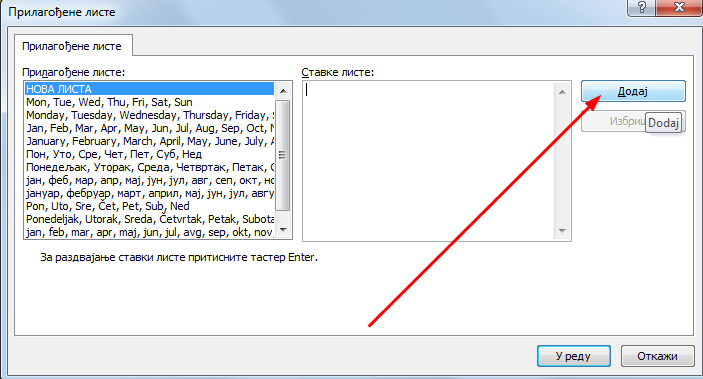
Evo, mi smo na primeru uneli sortiranje da prvo idu neparni, pa parni brojevi. Vodite računa da ukucate prave vrednosti koje postoje u tabeli. Mi smo na primer ukucali 1.00, a ne 1, jer Excel će samo tako da prepozna podatke.
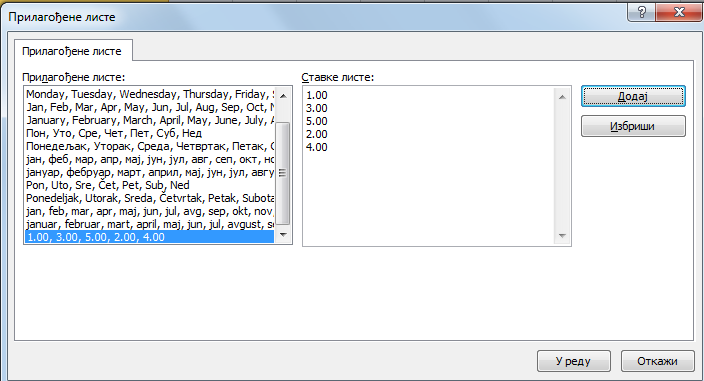
Napravili smo nov način sortiranja, odabiramo ga.
Vidite koji je rezultat.
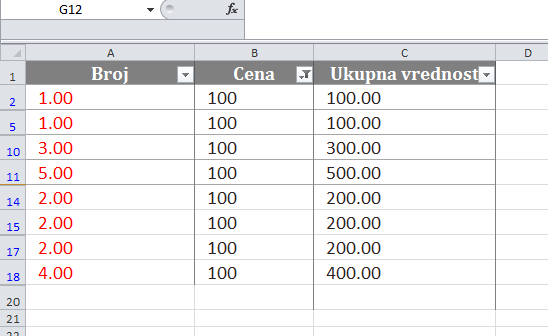
Filtriranje podataka
Pre nego što filtriramo podatke, opet je potrebno da ih sve selektujemo, tj označimo.
Podatke filtriramo tako što kliknemo da Podaci – Filter (Data – Filter).
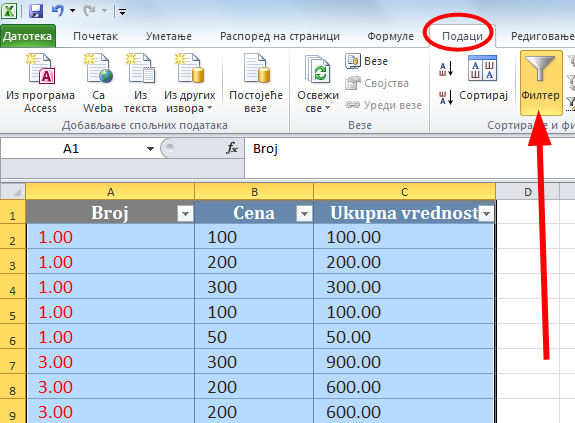
Sada će filter biti ubačen u podatke.
On omogućava da lako izdvojimo podatke koji nam trebaju i samo njih analiziramo.