Brojeve stranica lako ubacujemo u dokument, ali se problemi mogu javiti kada numeracija treba da počne od druge, treće ili bilo koje druge strane.
Kako da to rešite?
Numeracija od prve strane
Brojeve stranica ubacujemo tako što odemo na opciju Insert – Page Number (Umetanje – Broj stranice).

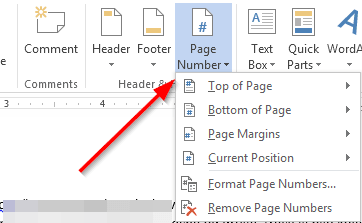
Tu možemo podesiti mesto gde će se nalaziti broj stranice, kao i od kog broja počinje brojanje. Na primer, ako želite da numerisanje počne od broja deset, a ne od jedan, kliknite na Format Page Numbers (Oblikuj brojeve stranica), pa na Start at (Počni od).
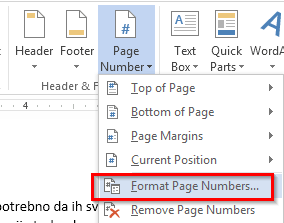
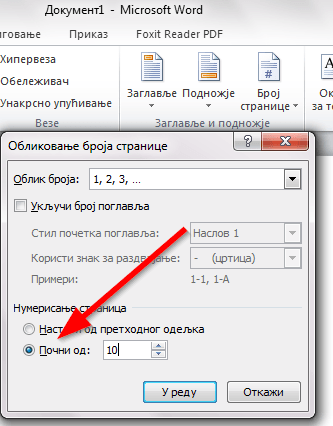
Numeracije od druge strane
U slučaju da se na prvoj strani nalazi neki uvod, sadržaj ili bilo koji deo teksta koji se ne numeriše, to možete da podesite tako što odete na Page Layout (Raspored na stranici), kliknete na strelicu u sekciji Page SetUp (Podešavanja stranica) i štiklirate Different first page (Različita prva stranica).
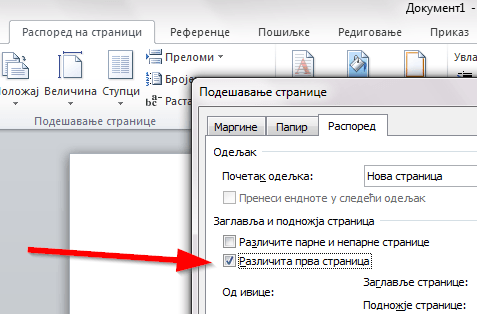
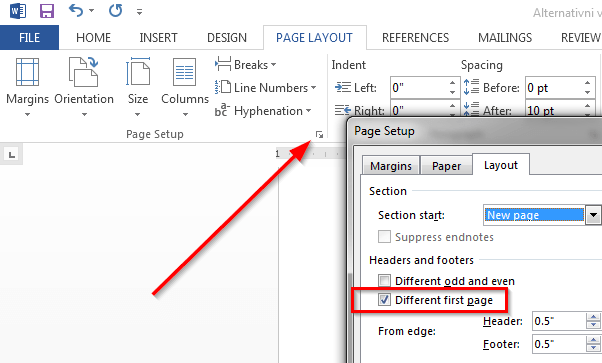
Sada broj stranice neće biti prikazan na prvoj stranici.
Numeracija od bilo koje druge strane
Kod dokumenata koji imaju i po nekoliko stranica uvodnog sadržaja, potrebno je da krenemo sa brojevima od neke druge strane. Postupak je tada malo složeniji, a teče ovako:
– Podelite ceo tekst u sekcije (odeljke).
– Odvežete sekcije jednu od druge.
– Ubacujete numeraciju u svaku sekciju zasebno.
Dakle, za rad sa različitim numeracijama, prvo je potrebno da podelimo tekst u sekcije. U principu su potrebne dve sekcije, jedna koja sadrži uvodni materijal i druga koja sadrži brojeve. Međutim, u slučajevima kada je potrebno da prvih deset stranica numerišete od 1 – 10, pa sledećih deset brojevima I – X, pa onda da se opet vratite na 11 – na dalje, ili slično, potrebno je da napravite više sekcija. Dakle, sekcije razgraničavate onako kako želite da ih numerišete.
Sekcije pravite tako što odete na stranicu koja bi predstavljala početak jedne sekcije, pa kliknete na Page Layout Breaks (Raspored na stranici) – Next page (Sledeća stranica). Na primer, ako su prvih pet stranica uvodni materijala, odete na stranu šest, kako bi napravili dve sekcije. Prva sekcija će sadržati stranice od 1 do pet, dok će druga sadržati sve stranice od šest pa nadalje.
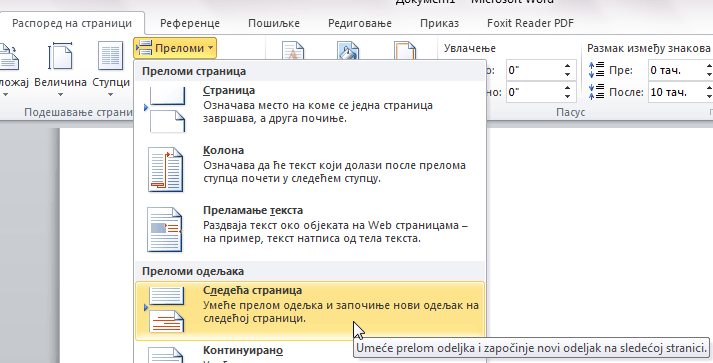
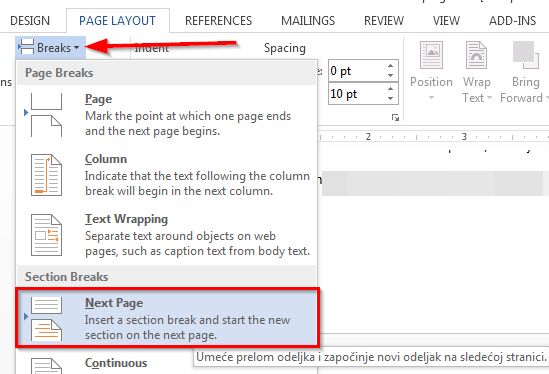
Sada ste ubacili prelom koji označava novu sekciju iliti odeljak.
Kada pravite sekcije može biti teško znati u kojoj se sekciji tačno nalazimo i da li smo je dobro napravili. U kojoj se sekciji nalazite vidite tako što kliknete desnim klikom miša na statusnu traku i štiklirate Section (Odeljak).
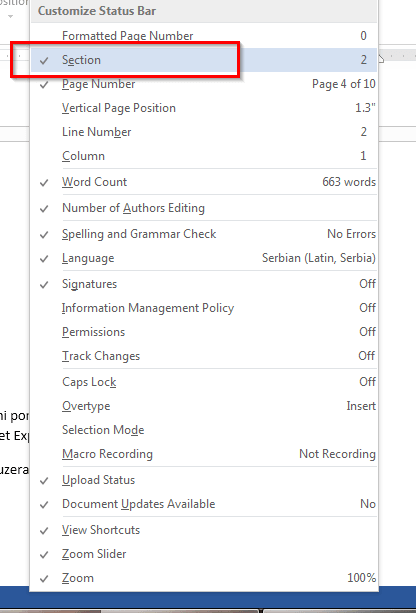
Sada ćete uvek znati u kojoj se sekciji nalazite.
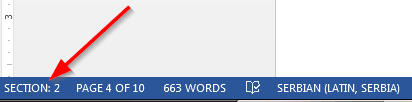
Naredni korak predstavlja prekidanje veze između dve sekcije. To radite tako što odete na Insert – Footer – Edit Footer (Umetanje – Podnožje – Uredi podnožje ) i kliknete na Link to previous (Poveži sa prethodnim). Isključite to dugme i sada prethodna i naredna sekcija neće biti međusobno povezane. Vodite računa da to radite kada se nalazite na prvoj stranici druge sekcije.
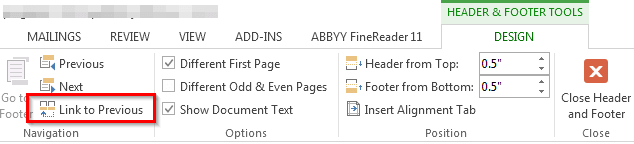
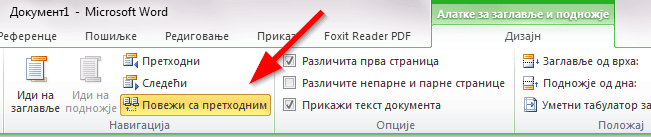
Sada ugasite podešavanja Header i Footer (Zaglavlje i podnožje), pa idite na početak nove sekcije iliti odeljka. Tu sad odete na Insert – Page Number i odaberete gde i kakav broj želite. Biće možda potrebno da formatirate brojeve, odnosno podesite od kog broja želite da počne numeracija u opciji Format Number (Oblikuj brojeve stranica). Kada sve to podesite, numerisanje će ići od početka do kraja sekcije. Numeraciju podešavate za svaku sekciju ponaosob.