Prezentacije mogu da sadrže zvuk. Stoga pročitajte kratko upustvo za upravljate zvukom i muzičkim fajlovima u PowerPointu.
1) Ubacivanje zvuka sa računara
Prezentacije podržava datoteke u mp3, aac, wav ili wma formatu. Ubacujemo ih iz Umetni (Insert) menija, pa na Audio from file (Zvuk iz datoteke), prva stavka.
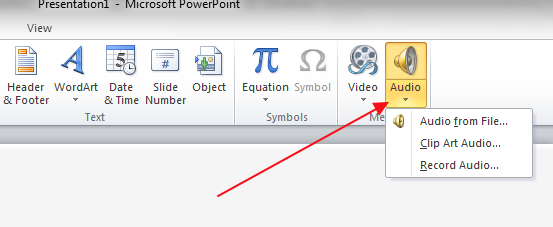
Ubačena zvučna datoteka postaje sastavni deo prezentacije.
Nakon što ubacimo fajl, on će biti vidljiv u obliku muzičke ikonice, kao na slici.

Ikonicu pomerate gde god želite.
2) Snimanje sopstvenog glasa
Idemo na Umetni – Zvuk – Snimi zvuk, za početak snimanja.
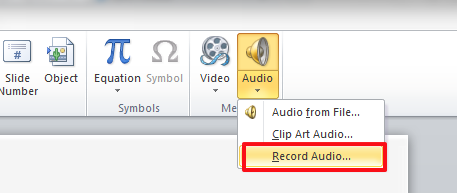
Podrazumeva se da imate mikrofon. Postoji jedna začkoljica. Ova opcija možda neće raditi pošto zavisi od podrazumevanog uređaja za snimanje. Na primer, ako imate dva mikrofona treba da podesite da program koristi onaj bolji. Ugrađeni mikrofon kod laptopova nije baš najbolje rešenje, pa je najbolje da koristite eksterni. Podrazumevani mikrofon podešavate u Control panel (Kontrolna tabla) – Sounds (Zvuk) – Manage sound devices.
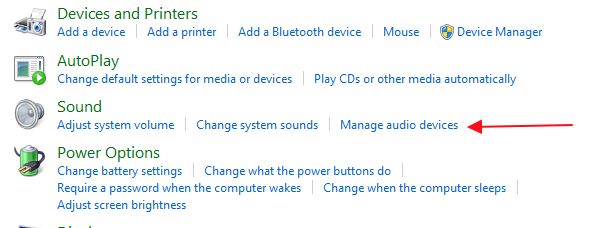
Mikrofon birate u jezičku Snimanje.
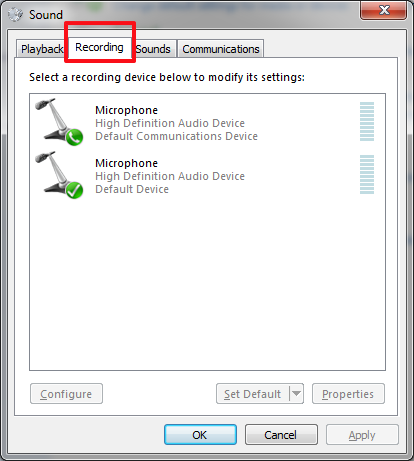
Elem, snimanje svog glasa započinjete tako što kliknete na dugme za snimanje, crveno okruglo dugme.
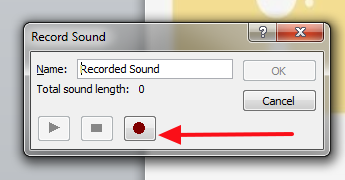
Snimite se dok objašnjavate slajd, pa potom kliknite za prestanak na plavo dugme za stop.
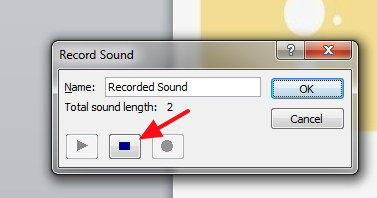
Preslušajte da li ste zadovoljni onim što se čuje, pa kliknite na Ok ( U redu). U suprotnom tu je Cancel, pa ponovite ceo postupak.
Snimljeni govor će biti vidljiv na slajdu slično kao i ubačeni audio u stavci broj jedan.
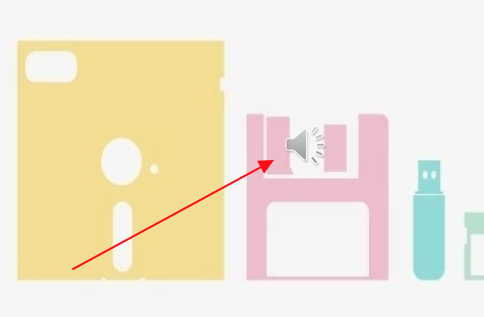
3) Proba prezentacije
PowerPoint nudi i opciju da snimate sebe dok vežbate prezentovanje. To je odličan način da izmerite koliko vremena je potrebno da objasnite svaki slajd.
Idite na Projekcija slajdova (Slide Show) – Snimi projekciju slajdova (Record Slide Show) – Započni snimanje od početka (Start recording from beginning).
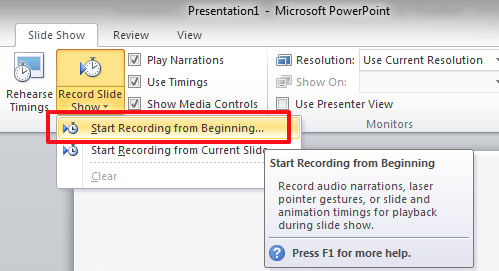
Štiklirajte sve ponuđene opcije, da se snimi i naracija i vremenski raspored slajdova. Sada će započeti projekcija, gde snimate svoj glas dok prolazite kroz slajdove.
Nakon završetka snimanja ispod svakog slajda ćete videti ikonicu sa snimljenim govorom, kao i vremensko trajanje.
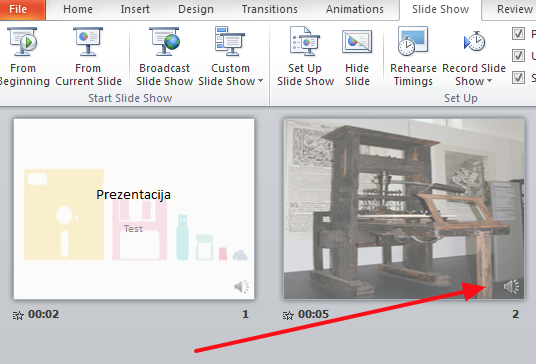
Posle probe, sve snimljeno brišete tako što odete na isti meni i kliknete na Clear All (Obriši sve).
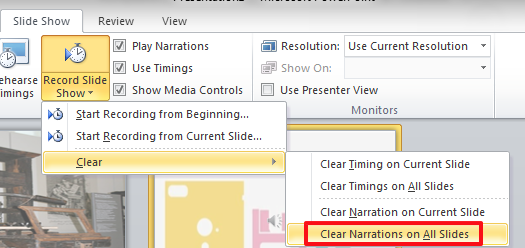
4) Podešavanja audio fajlova
Jednom ubačene muzičke fajlove možete da menjate. Na primer, podesite da se muzika čuje u svim slajdovima, a ne samo u jednom. To radite tako što kliknete na zvučni fajl dva puta, pa odete na Audio tools, pa na Playback.
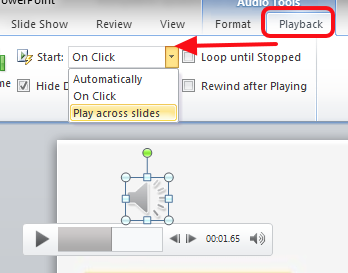
Tu imate mogućnost da se fajl pusti automatski, na svakom slajdu, da se ponavlja ili emituje samo jednom itd.
Desni klik mišem na ikonicu za puštanje tona otkriva još opcija.
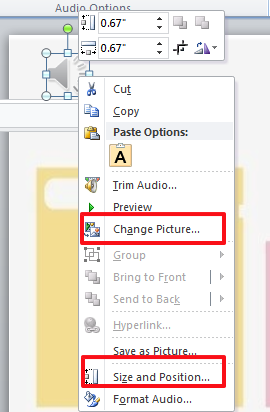
Promenite izgled, veličinu ili boju ikonice. Preko Trim Audio skraćujete snimak.