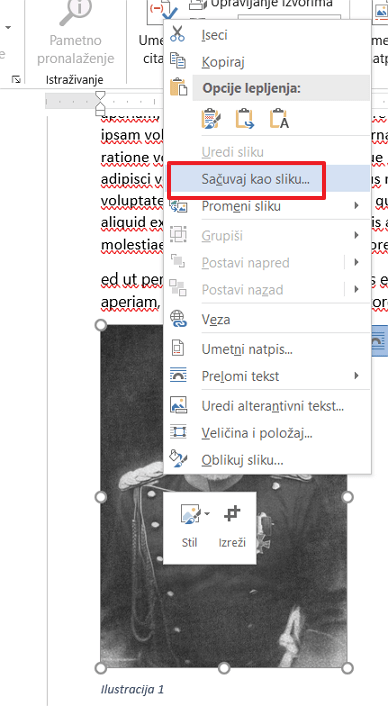Word može da se koristi i kao editor slika. Pogledajte kako.
Umetanje slika
Ovo već znate. Odete na Insert (Umetanje), odaberete Slika i ona će se pojaviti u dokumentu.
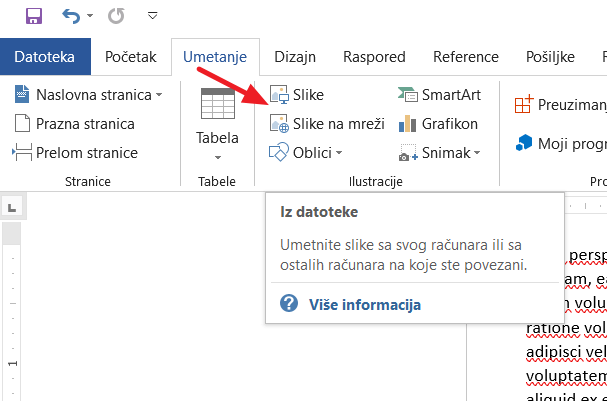
Ubacite brze stilove
Desni klik na sliku, pojaviće se opcija za stilizaciju fotografije, na primer da je zaokružite, ubacite senku, okvir itd..
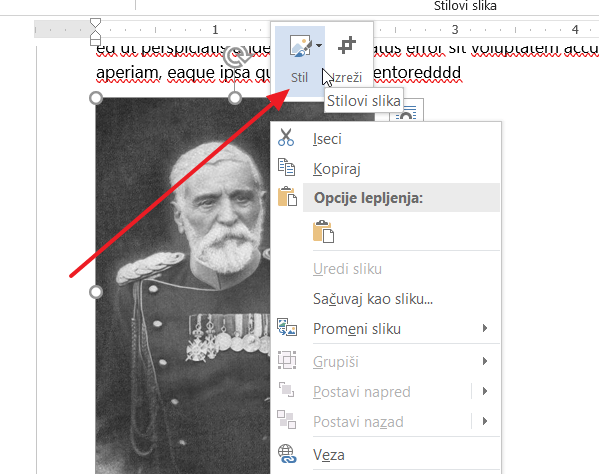
Izrežite fotografiju
Deo slike lako možete da isečete. Odaberete Cut (Izreži), selektujete deo koji želite da ostane i kliknete na Cut (Izreži) još jednom.
Ubacivanje snimka ili isečka ekrana
Word može da se koristi i kao program za hvatanje snimaka ekrana. Odete na Insert – Screenshot, i odaberete želite li sliku trenutno otvorenog prozora ili da sami selektujete deo ekrana. Zaista odlična stvar.
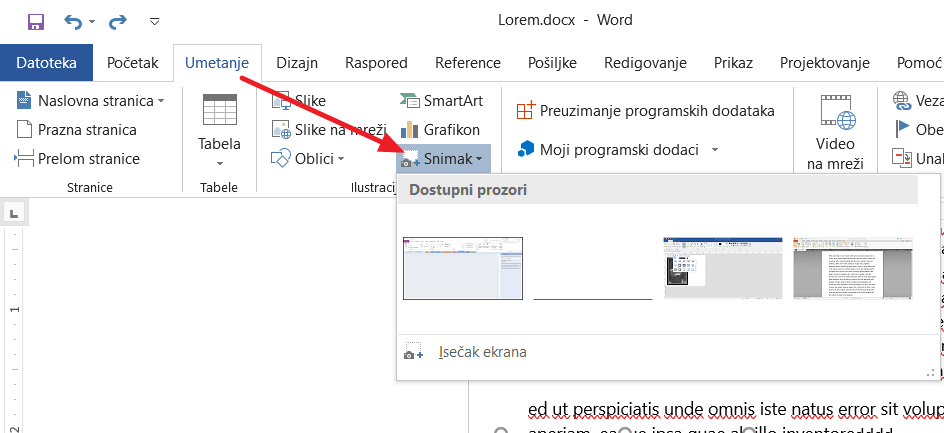
Poravnanje slike sa tekstom
Slike mogu biti prilično tvrdoglave. Evo kako možete da ih pozicionirate.
Efekti na slikama
Selektujte sliku, odete na Alatke za slike (Tools) i dobićete sijaset opcija da dodate razne efekte, boje, osvetljenje itd.
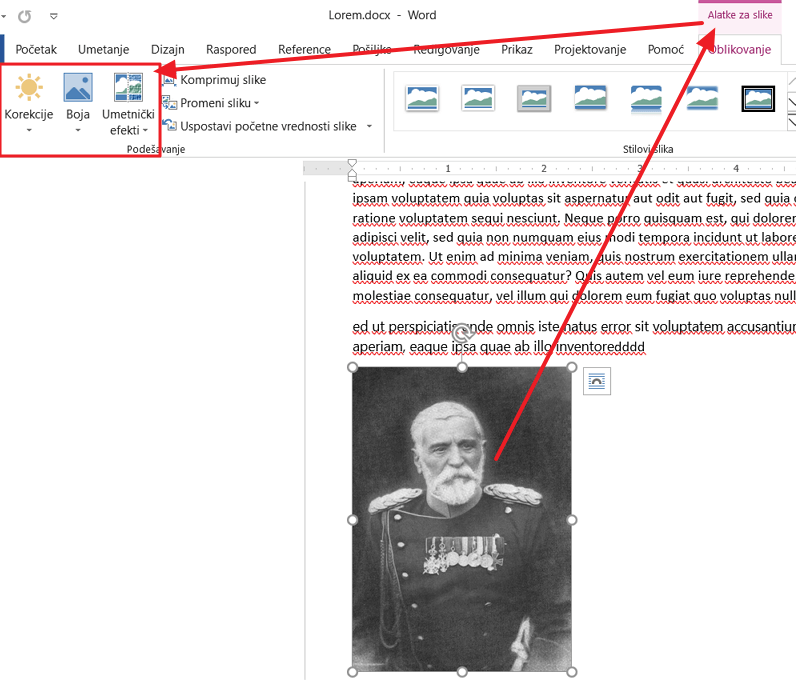
Drugi način da izvršite izmene je da kliknete desnim tasterom miša na sliku, pa na Format Picture (Format picture), ali tu je odista previše mogućnosti.
Smanjite veličinu slike
Komprimujte slike prateći donje uputstvo: https://internetzanatlija.com/2019/11/18/kako-smanjiti-velicinu-slike-u-wordu/ .
Sačuvajte sliku lokalno na računaru
Svaku izmenu slike možete da sačuvate na računaru van Worda. Desni klik, pa Sačuvaj kao picture (Save as).