Microsoft Word je najkorišćeniji program za obradu teksta. Pruža mnoštvo naprednih funkcionalnosti, pa je potrebno dosta vremena da se sve savlada.
Za početnike smo spremili sedamnaest različitih saveta za rad sa osnovnim funkcionalnostima. Naravno, verujemo da će trikovi biti od koristi i naprednim korisnicima. Uputstva bi trebalo da važe za sve verzije Worda 2003 – 2016.
1) Formatiranje teksta
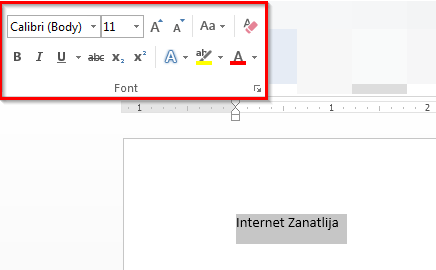
Prva i osnovna stvar kojom treba da ovladate prilikom unošenja i obrade teksa je njegovo oblikovanje, odnosno formatiranje. Možete da mu menjate veličinu, font, boju, izgled, da ga podvlačite, podebljavate itd. Za sve to služe dugmići za oblikovanje koje vidite na slici.
2) Zaokvirite odeljak
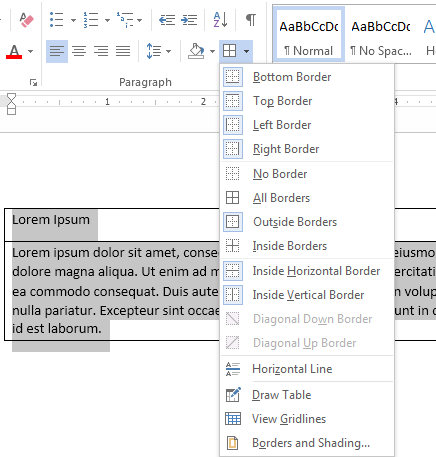
Ako želimo da uokvirimo odeljak ili da ubacimo levu, desnu ili gornju ivicu, koristimo ikonicu sa gornje slike. Prethodno treba da selektujemo tekst koji uokvirujemo.
3) Ubacite vodeni žig
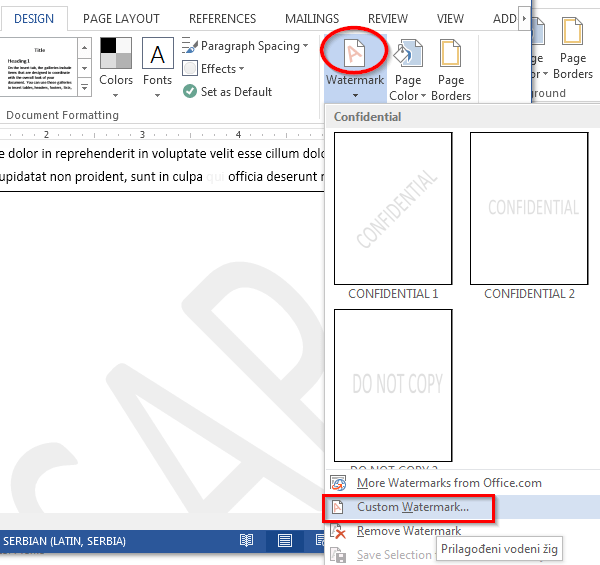
Vodeni žig je koristan kada želimo da na pozadini svake stranice imamo neko obaveštenje ili sprečimo neovlašćeno kopiranje dokumenta. Na primer, možete da stavite ime autora ili reči: poverljivo, zabranjeno kopiranje ili slično. Potrebno je da odete u sekciju Design (Raspored na stranici), pa na opciju Watermark (Vodeni žig), pa na opciju Custom Watermark (Prilagođeni vodeni žig). Sada ukucajte tačno poruku koju želite da piše na žigu, na primer Poverljivo.
4) Ubacite sadržaj u Word
Word omogućava da ubacite sadržaj jednim potezom, i automatski ga ažurirate kako ukucavate tekst, i o tome možete čitati u našem prethodnom članku.
5) Ubacite naslovnu stranicu
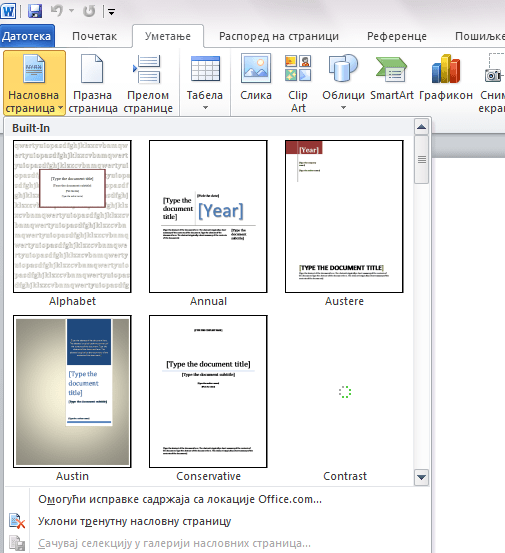
Odabirom Insert – Pages – Cover page iliti Umetanje – Stranice – Naslovna stranica, ubacujemo naslovnu stranicu, koja sadrža naslov dokumenta, ime autora i slično.
6) Ubacivanje tabela
Sa tabelema možete raditi i u Wordu, premda je Excel pogodniji za tako nešto.
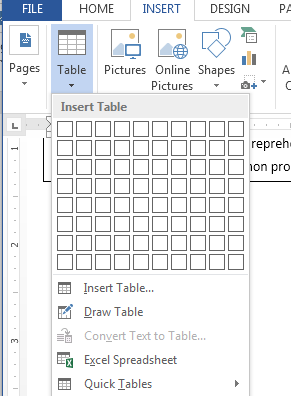
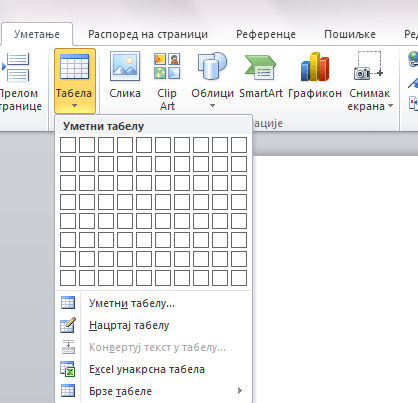
Tabelu možemo da nacrtamo, umetnemo ili nalepimo iz drugog dokumenta.
7) Izmenite stil tabele
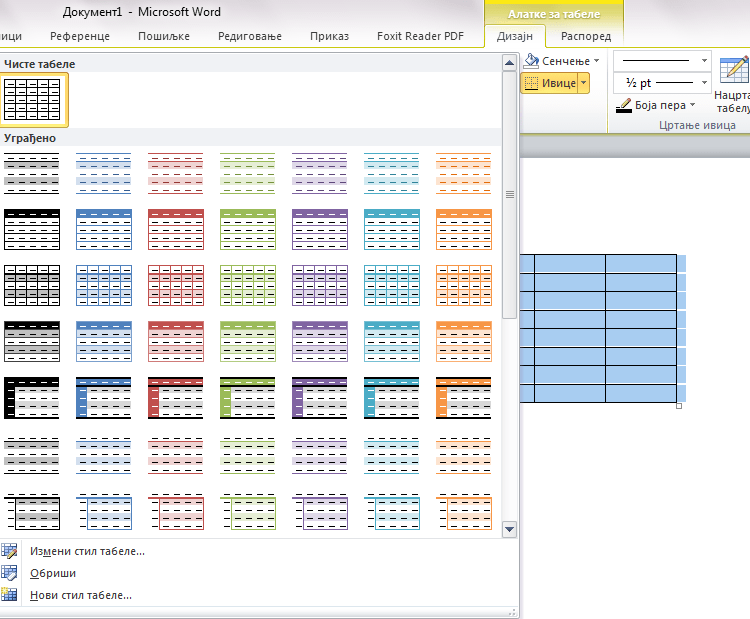
Umesto dosadnog crno-belog izgleda tabele, možemo da koristimo neki od postojećih stilova ili napraviti sopstveni. Potrebno je samo da selektujete tabelu kako bi se pojavili stilovi u gornjem meniju, pa da odaberete onaj koji vam odgovara.
8) Dijagrami i grafikoni
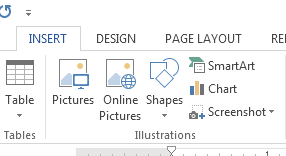
Dijagrami i grafikoni pomažu da bolje ilustrujemo tekst i grafički prikažemo ono što želimo da kažemo. Nalaze se u meniju Insert ili Umetni.
9) Numerišite stranice
Nekada želimo da nam u dokumentu budu vidljivi brojevi stranica ili obrnuto. Možemo podesiti i od koje stranice kreće numeracija, da li će brojevi nalaziti u zaglavlju ili podnožju itd. To se sve radi u meniju Insert – Page number ili Umetni – broj stranice.
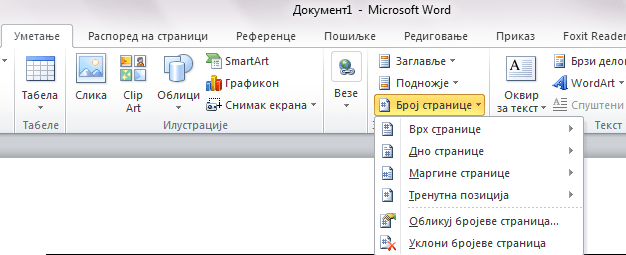
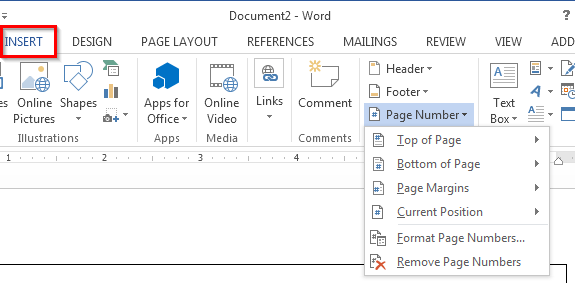
10) Specijalni simboli
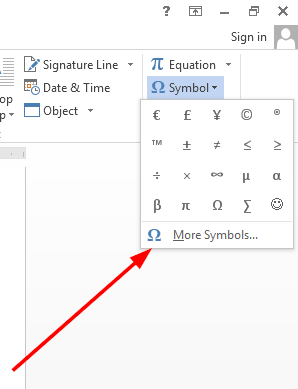
Ako su nam potrebni simboli kojih nema na tastaturi, potrebno je da odemo u Insert (Umetni) – Simbol.
11) Podesite margine ili položaj teksta
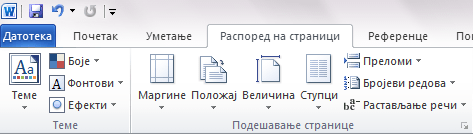
Položaj teksta ili stranice, kao i raspored kolona menjamo u meniju Page Layout (Raspored na stranici).
12) Ubacite fusnote
Fusnote se koriste za pojašnjavanje dela u tekstu, ili čak za citiranje i navođenje referenci. Ubacujemo ih iz Insert (Umetni) menija.
13) Snimite Word kao PDF
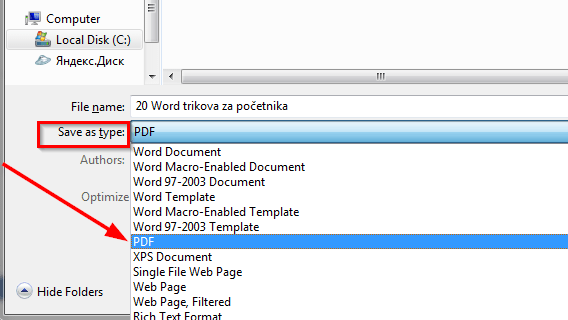
U novijim verzijama Word dokument može da se direktno snimi u PDF format. Otvorite Save As (Sačuvaj kao) meni i u padajućem meniju izaberite PDF kao izlazni format.
14) Pretvorite tekst u tabelu
Već smo pisali o načinu kako možete da pretvorite tekst u tabelu i obrnuto.
15) Uslikajte ekran
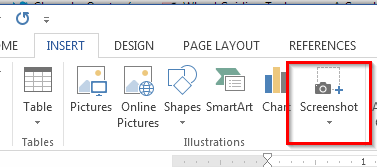
Ako pravimo tutorijale ili ilustrujemo rad nečega na računaru, ne moramo da koristimo specijalne programe, već sliku sa ekrana možemo ubaciti direktno iz Worda, pomoću opcije Insert – Screenshot ili Umetni – Snimak ekrana.
16) Ubaciti jednačinu u Word
U Word možemo ubacivati i jednačine, o čemu takođe možete čitati u našem prethodnom članku
17) Ubacite komentare

Komentari mogu da služe kao podsetnici za nas ili savet za druge saradnike. Ubacujemo ih iz Review – Comment ili Redigovanje – Novi komentar menija. Ranije smo već pisali o tome kako možete da obrišete komentare iz Worda.