Kada nekome šaljemo tabelu u Excelu, uvek postoji verovatnoća da nešto krene naopako. Čitalac može da slučajno obriše podatke, poremetiti sva izračuvanja i uništiti izvešaj.
Kako izbeći ovaj scenario?
- Zaštita tabela od izmena
Jedno od rešenja je snimanje tabele u PDF format. To se lako radi. Odemo na Sačuvaj kao i u padajućem meniju odaberemo PDF.
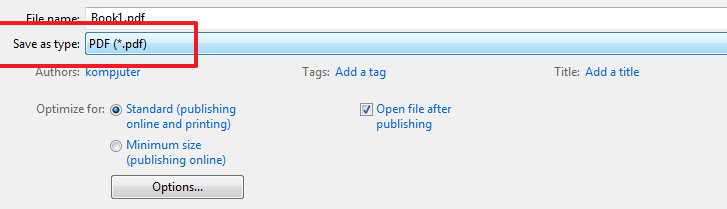
Doduše, verovatno će biti potrebno da u podešavanjima štampanja podesimo da cela sveska stane na jednu stranu.
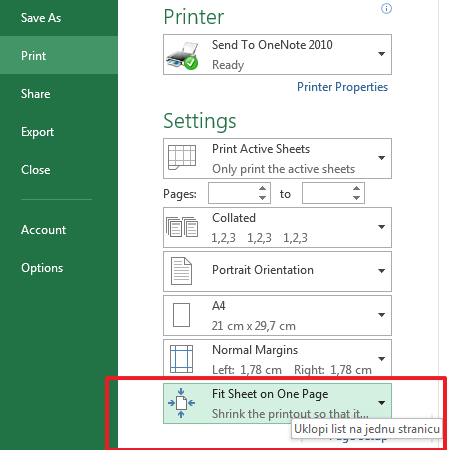
2. Zaključavanje sadržaja
A možemo i da zaključamo ceo list. Kliknete na Redigovanje – Zaštiti list. Pored nje je i dugme koje služi za zaštitu cele radne sveske (Protect workbook).
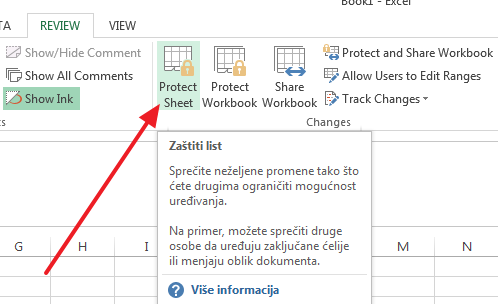
Nemojte da zaboravite kako glasi zaštitna lozinka. Ona je potrebna za kasnije otključavanje dokumenta.
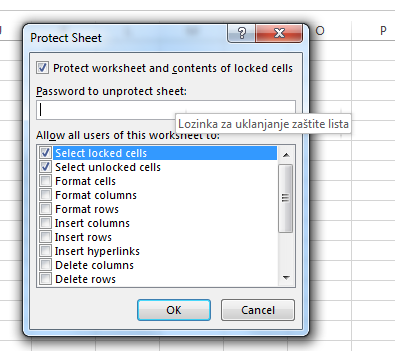
Snimite promene i sada ste sve ćelije zaključali. Ništa ne može da se menja, dok se ne ukuca šifra.
3. Zaključavanje samo pojedinačnih ćelija
Ne mora ceo dokument da bude zaštićen. Možemo odrediti pojedinačno koje ćelije smeju da se menjaju, a koje ne. To je teže podesiti, zato pratite pažljivo.
Treba da selektujete sve ćelije za koje želite da budu otključane (dakle one koje će moći da se menjaju), kliknete desnim tasterom miša na selekciju, pa na Oblikuj ćelije.
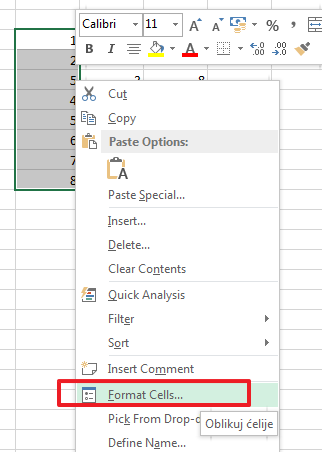
Potom odštiklirajte opciju Locked (Zaključano).
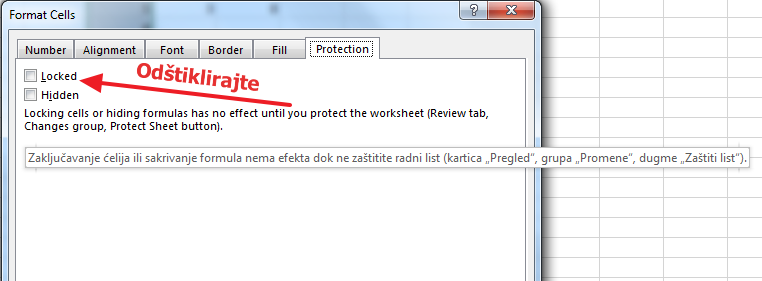
Na primer, možete da selektujete sve prazne ćelije i otključate ih.
U sledećem koraku, odete na Zaključaj list i unesete šifru.
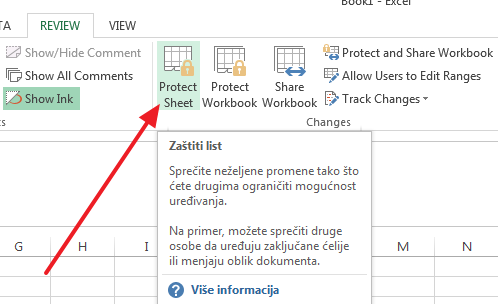
Sada će se sve ćelije zaključati, osim onih koje ste sami u prethodnom koraku otključali.
Ovo se radi jer su podrazumevano sve ćelije u Excelu zaštićene. Nije baš intuitivno, ali se nadamo da ćete shvatiti.