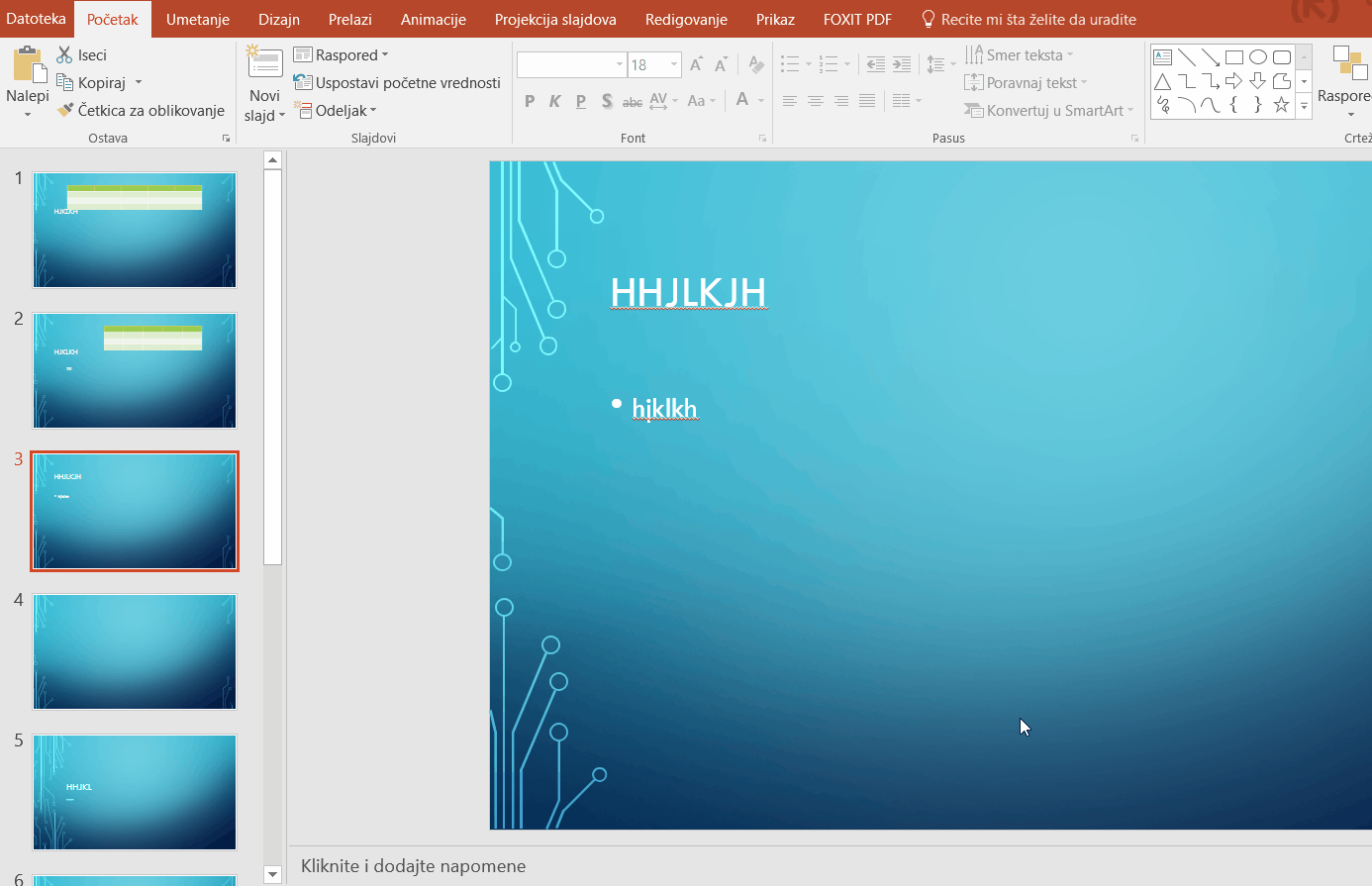U narednom članku pokazujemo osnovna uputstva za rad sa slajdovima. Radimo na verziji 2016.
Dodavanje novog slajda
Novi slajd dodajemo klikom na New Slide ili Novi Slajd. Prilikom dodavanja treba da odaberete i kakav će biti njegov sadržaj, da li će biti samo naslov, slika, tabela ili sve zajedno. To možete i sami shvatiti po sličicama slajda.
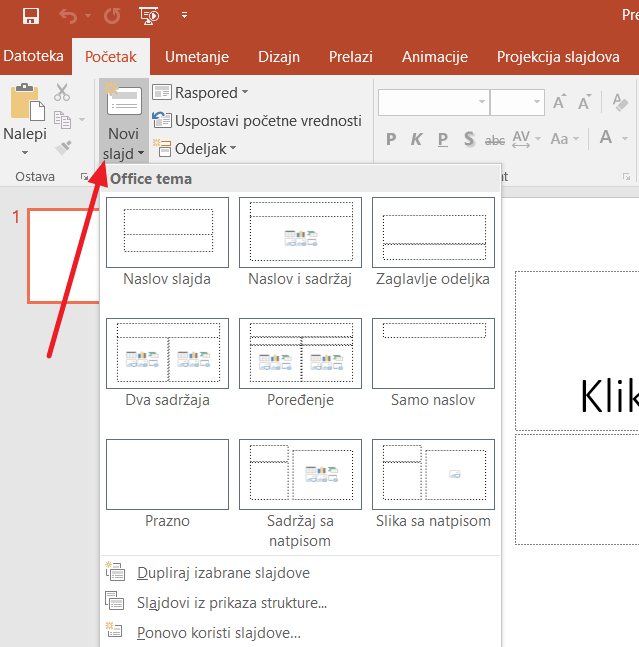
Kada ubacite novi slajd kliknite bilo gde unutar njega kako bi počeli da ubacujete sadržaj. Na primer za dodavanje slike, kliknite na ikonicu slike itd. Ali ne morate se ograničavati na ponuđene opcije. Tu je dugme Insert (Umetanje) za ručno dodavanje dodatnih elemenata, grafikona, tabela i ostalog.
Dupliranje i druge opcije
Desni klik na svaki slajd omogućava da ga ili kopiramo, obrišemo, promenimo mu raspored i još mnogo toga.
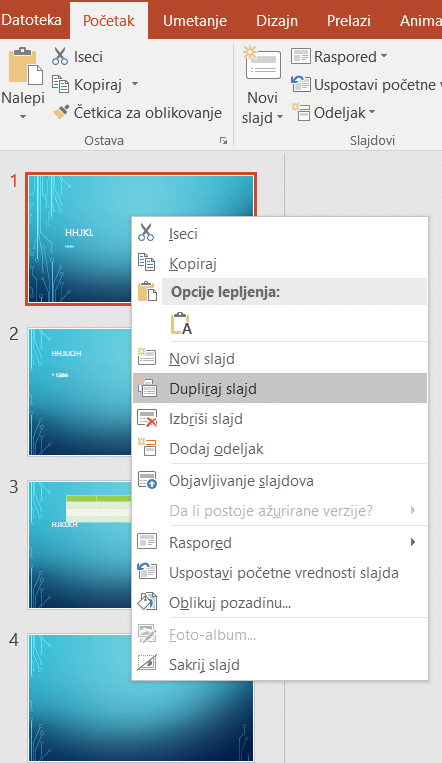
Premeštanje slajdova
Prevlačenjem im jednostavno menjamo raspored. Slično možete uraditi i ako odete u Prikaz – Sortiranje slajdova iliti View – Slide sorting.
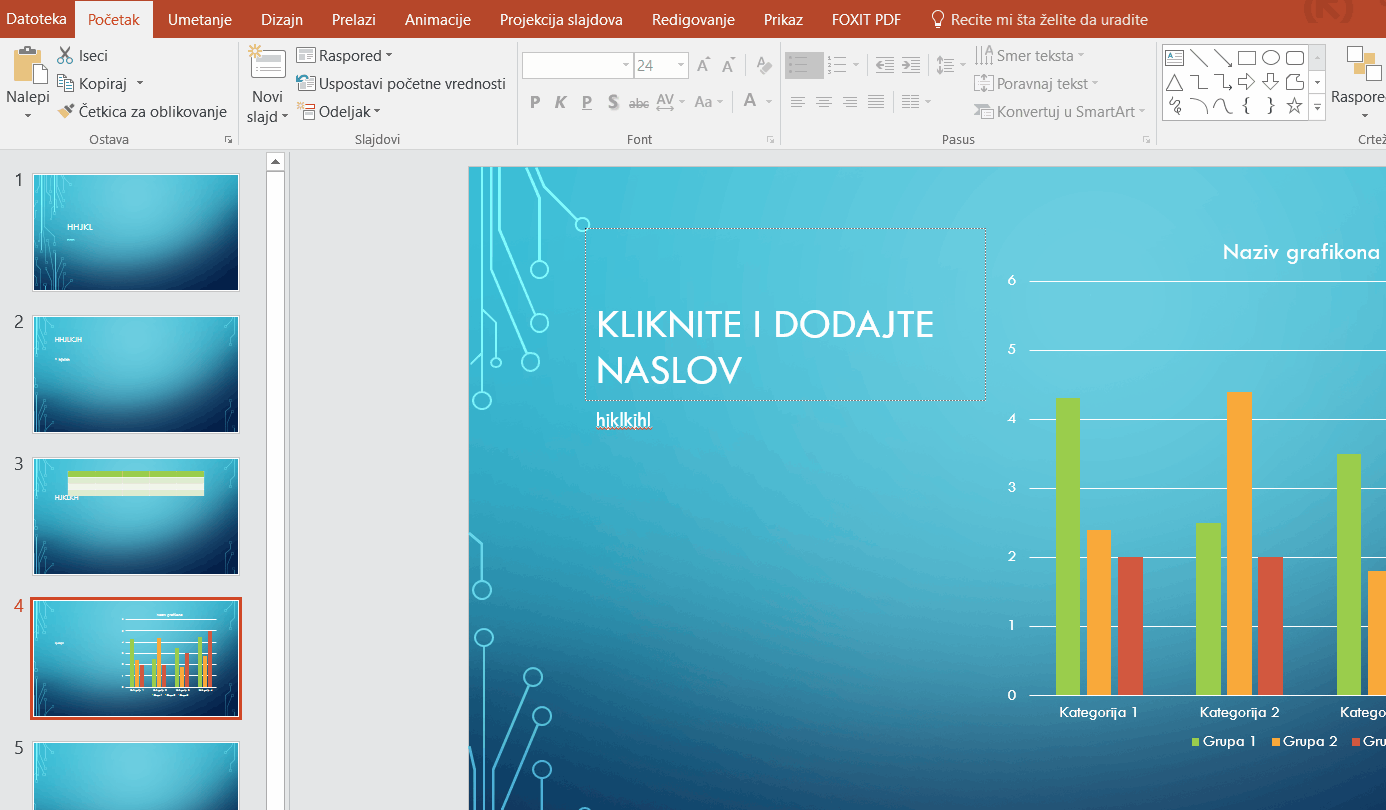
Sakrivanje slajdova
Ako ne želite da se određeni slajd vidi, ali ga ne biste trajno brisali, samo kliknite desnim tasterom miša, pa odaberite Hide (Sakrij). On će pobledeti i neće se videti u glavnoj projekciji, ali će biti vidljiv u oknu sa slajdovima.
Rad sa okvirima
Svaki okvir bilo da je unutar njega tekst, fotografija ili slično, možete da prilagođavate, da mu menjate veličinu, položaj i slično.
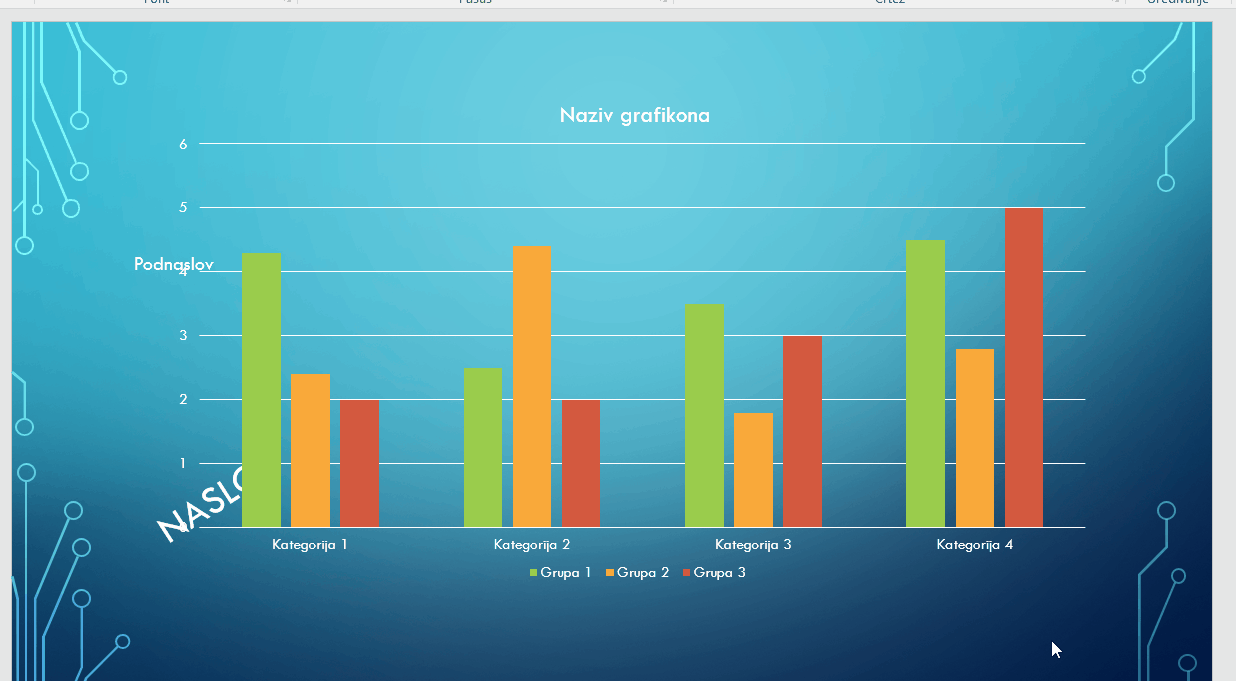
Nove elemente dodajete iz Insert (Umetanje) menija. Tu se nalazi sve. Za dodavanje novog okvira sa tekstom kliknite na Insert – Text box (Umetanje – Okvir za tekst).
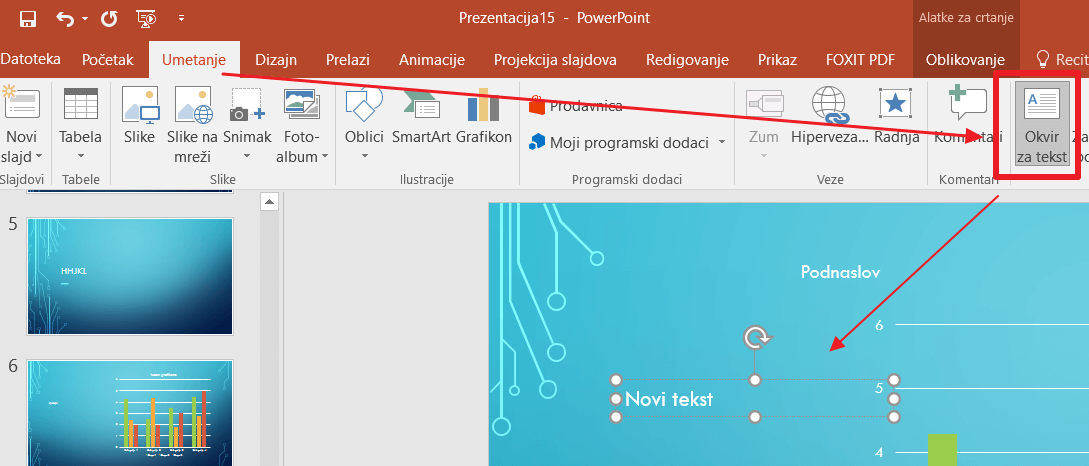
Prazni slajdovi
Napominjemo da su prazni slajdovi prilično korisni. Tu od nule sami odlučujete šta će da bude prikazano.
Odeljci
U slučaju da prezentacija ima na desetina slajdova, može biti teško organizovati se. Podelite slajdove u grupe.
Samo stanite na slajd za koji želite da bude prvi u grupi, pa kliknite na Odeljak (Section) – Dodaj odeljak. Odlično za organizaciju.