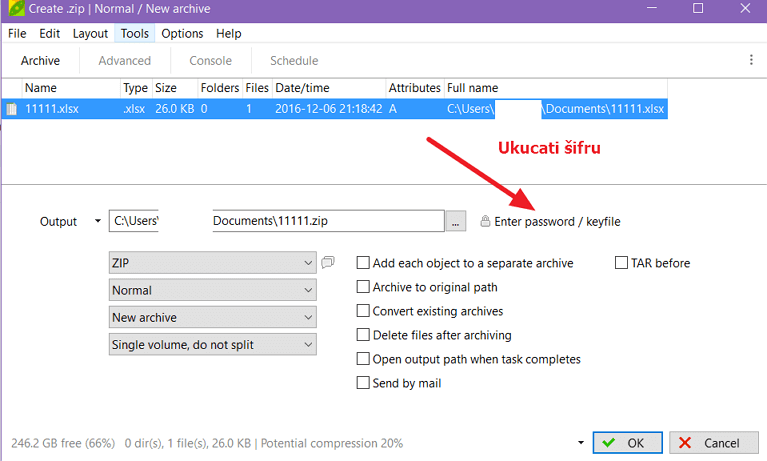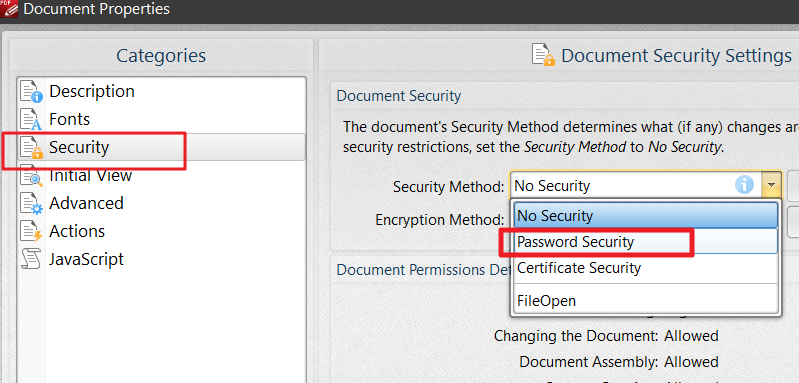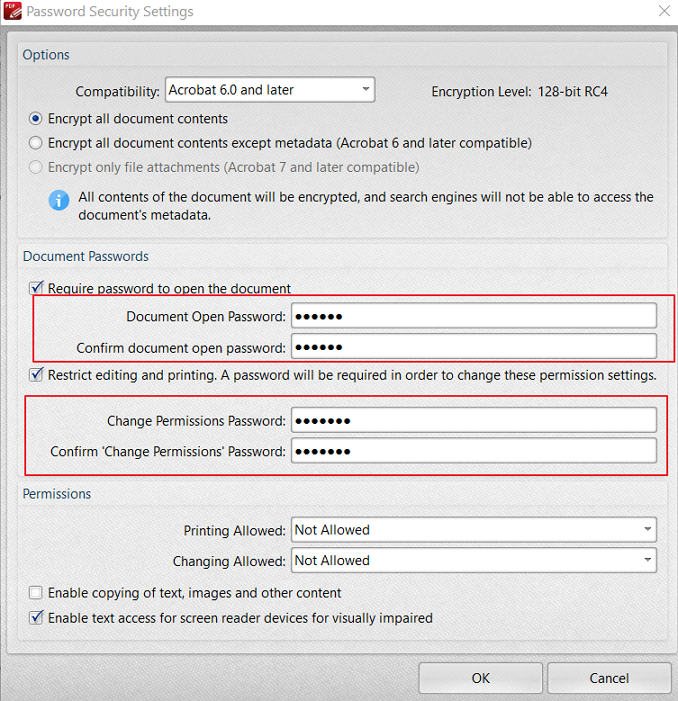Danas pričamo o dve vrste zaštite. Jedan je zaštita od otvaranja i pregledanja sadržaja, a druga zaštita od izmene.
Pokazaćemo kako na primeru PDF-a, Microsoft Office -a, LibreOfsa, kao i zipovanjem.
Odmah napominjemo da lozinku morate da zapamtite. U suprotnom gubite pristup.
1) Zaštita PDF dokumenata
Koristimo odlični PDF editor.
Otvorite dokument.
Odete na Svojstva.
Odaberete zaštitu lozinkom.
I kao što rekosmo, imate dva tipa lozinke. Prva je potrebna da se otvori dokument, a druga da se on izmeni.
Sačuvajte izmene, i to bi bilo sve. Dokument neće moći da se otvori bez unošenja šifre, koji god pregledač da koristite.
2) Zaštita Office dokumenata
Na svaki možete da postavite šifru, bilo da je to Word, PowerPoint ili Excel. Odete na Sačuvaj kao (Save As) meni, koji odmah otvarate dugmetom F12.
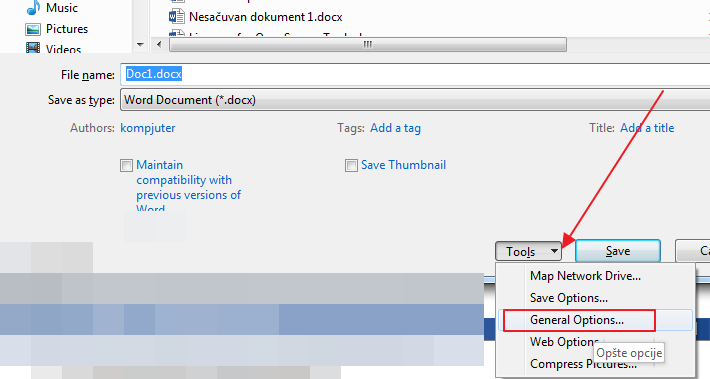
Potom u meniju Alatke, kliknite na Opšte opcije.
Sada će se otvoriti meni za unos lozinke. Imate dva tipa lozinki. Kao što smo već napomenuli, prva onemogućava neovlašćeno otvaranje, dok druga brani izmenu.
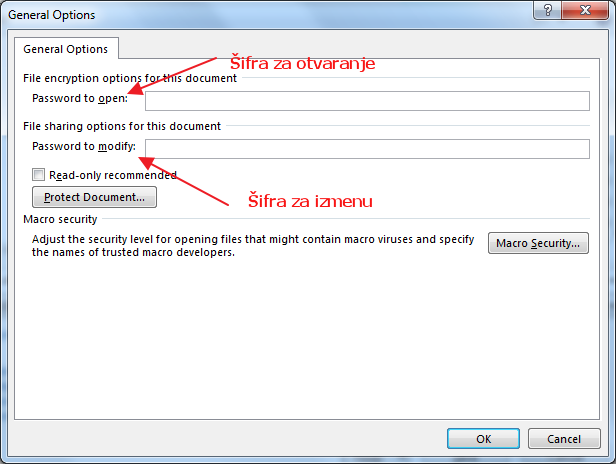
U novijim verzijama Microsoft Office-a postoji još jedan način zaštite. Odete na informacija, i potom potražite meni Protect (Zaštiti) dokument.
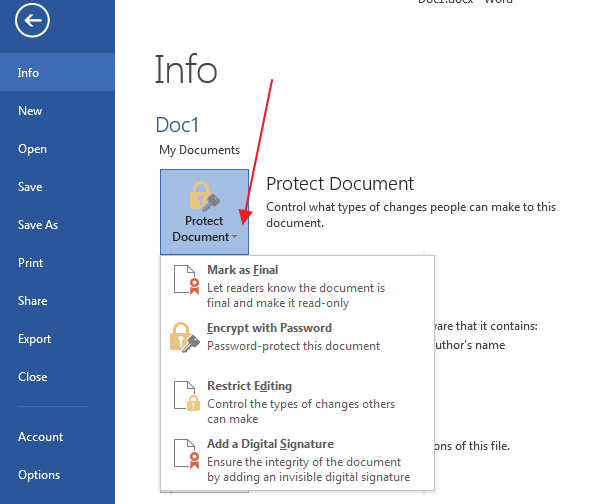
Tu takođe imate nekoliko nivoa zaštite.
3) Zaštita LibreOffice dokumenata
Takođe se vrši priliom snimanja.
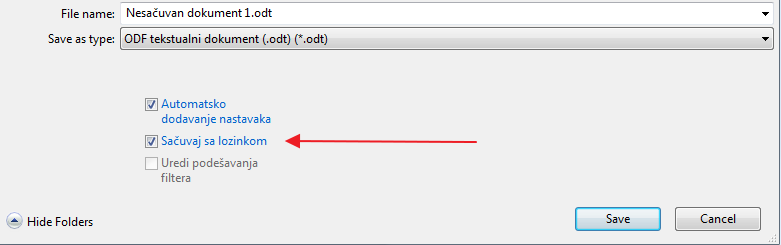
Odete na Sačuvaj kao, potom kliknete na Sačuvaj sa lozinkom (Save with password). Ukucajte šifru i to bi bilo to.
4) Zaštita arhiviranjem zip datoteka
Svaki program za zipovanje dokumenata daje mogućnost da zipovanu datoteku zaštitite lozinkom. Niko neće moći da otpakuje fajl dok ne unese lozinku. Preporučujemo 7zip ili Peazip. Evo kako to izgleda na primeru Peazipa.
Otvorite program, locirate datoteku koju želite da sakrijete, pa kliknete na Add.
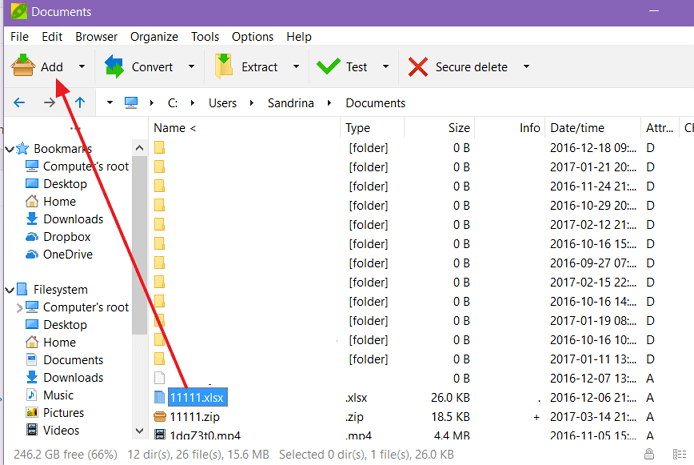
Potom kliknete na polje za unos lozinke, i to bi bilo to. Datoteka će biti spakovana i niko bez šifre neće moći da joj pristupi. Sada slobodno možete izbrisati original i sačuvati šifrovani paket.