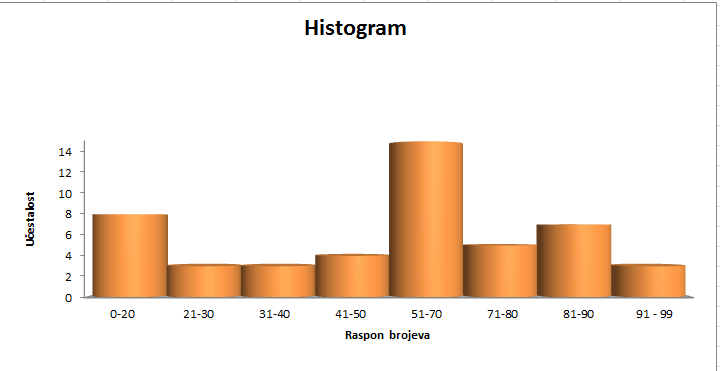Histogram se koristi za grafičku prezentaciju distribucije podataka u statistici. Ili bolje rečeno, on pokazuje koliko često se svaka grupa ili raspon podataka pojavljuje u nekom skupu. Može da nam pomogne da uočimo neke zakonitosti ili pravilnosti, ali obično se koristi za neku bazičnu početnu analizu. Vizuelno lepo izgleda i zato se često koristi u prezentacijama, izveštajima i analizama. Predstavlja odličan način da se podaci koje imamo sumiraju.
Pokazaćemo vam kako da u Excelu napravite histogram.
1. Uključujemo dodataka za Analizu podataka
Pre svega je potrebno da uključite dodatak u Excelu koji se naziva Data Analysis. Idite u File – Options, pa potom na Excel Add Ins, i potražite dodatak pod nazivom Analysis ToolPack.
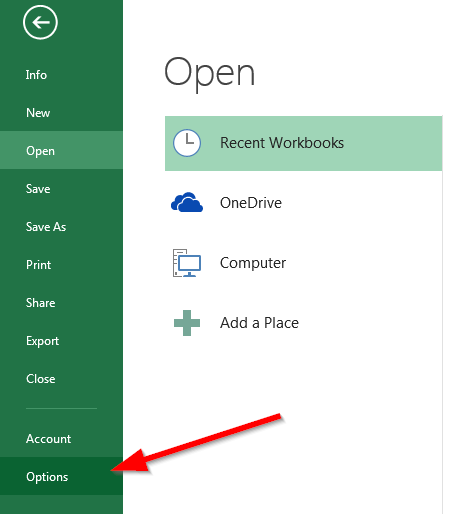
Na slici vidimo da je neaktivan pa kliknemo na Go.
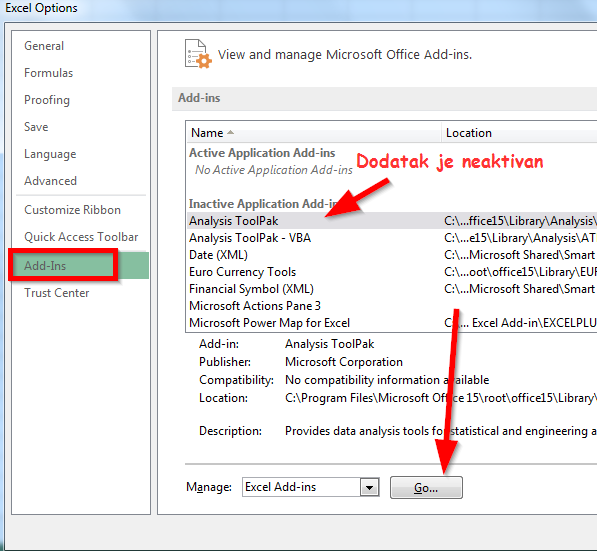
I sada ga štikliramo kako bi bi ga aktivirali i pritisnemo OK.
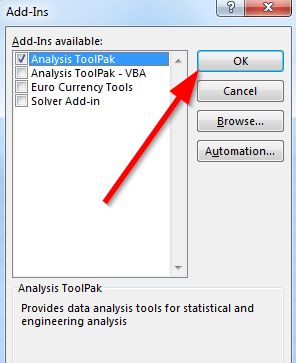
Nakon uključivanja ovog dodatka, u meniju Data (Podaci) će nam se pojaviti novo dugme pod nazivom Data Analysis, koje nam omogućava da obavljamo raznorazne statističke analize, kao što ćete i sami videti. Tu spadaju i analiza varijanse, regresija, t-test i još mnogo toga.
2. Prebrojavamo koliko podataka ima u kojoj grupi
Elem, naredni korak sada predstavlja da otvorimo svoje podatke. Stavite sve sirove podatke u prvu kolonu, a u drugu kolonu odredite raspon podataka za koji utvrđujete učestalost. Na primer, kod nas u prvoj koloni imamo slučajno odabrane brojeve koji idu od 1 do 99. U drugoj koloni odredite raspon za koji želite da utvrdite učestalost, kao na slici. Taj raspon je sasvim proizvoljan i zavisi od vas. Raspon ne mora ni da bude jednak (premda se često preporučuje). Vidite kod nas na primeru, da je raspon negde po 10 brojeva, a negde po 20.
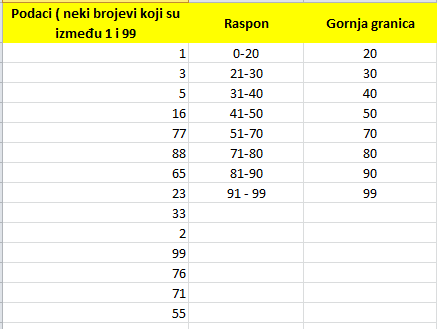
I sada u treću kolonu unesite gornju vrednost tog raspona. Sada otvorite polje Data Analysis u sekciji Data, pa potražite i odaberite opciju Histogram.
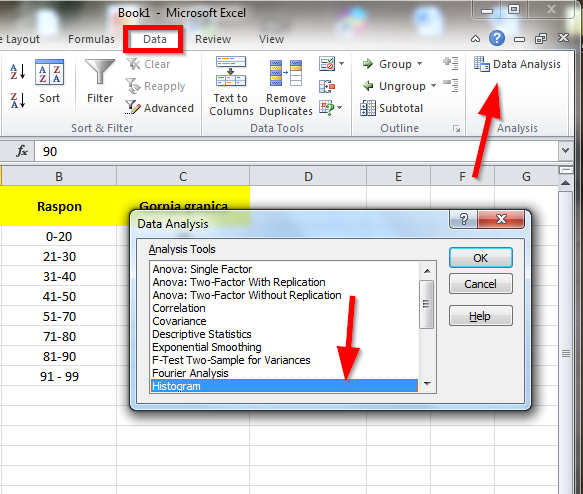
Sada u prvo polje označite gde vam se nalaze podaci, a u drugo polje označite kolonu sa gornjima granicama raspona.
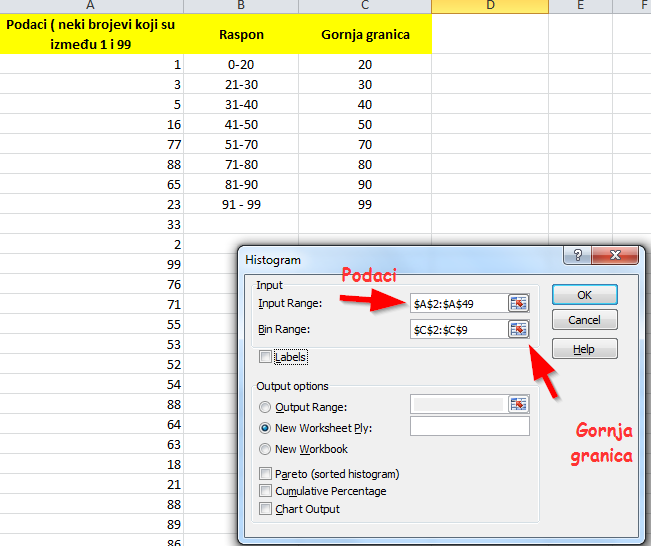
Kliknite na OK, i u novoj svesci će vam se pojaviti tabela Histogram.
3. Grafički prikaz
Ali, to nije sve, sada ste izbrojali učestalost određene grupe podataka. Sledeći korak predstavlja gračička vizuelizacija. Imate izračunate frekvencije iliti učestalost, i sada samo treba da te podatke povežete sa imenom grupa, iliti raspona.
Selektujte podatke sa učestalostima i grupama, i kliknite na Insert Column. Trebalo bi da vam se na y osi ispišu frekvencije, a na x osi imena grupa.
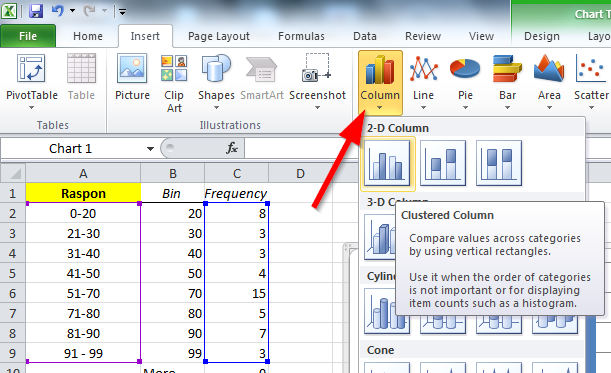
Ako se to ne desi, moraćete da dodatno podešavate u opciji Select data u Excelu.
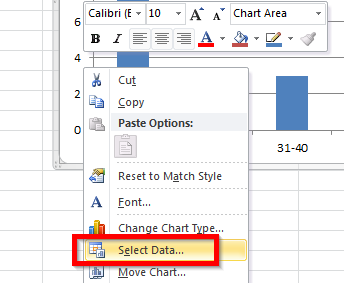
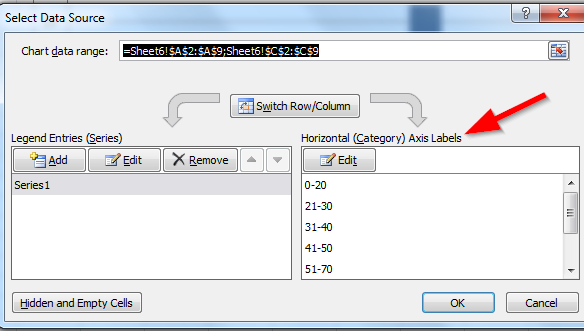
Sada je Histogram napravljen. Vidite da najviše ima brojeva u rasponu od 50 – 70 (možda zato što je i raspon malo veći?). Sada treba da malo doterate izgled, ubacite imena, naslov i još po nešto.
To lako možete i samo da uradite eksperimentisanjem. A mi ćemo vam samo pokazati kako da izbacite prazan prostor. Kliknite desnim tasterom miša na Format Data Series, pa onda odaberite opciju No gap.
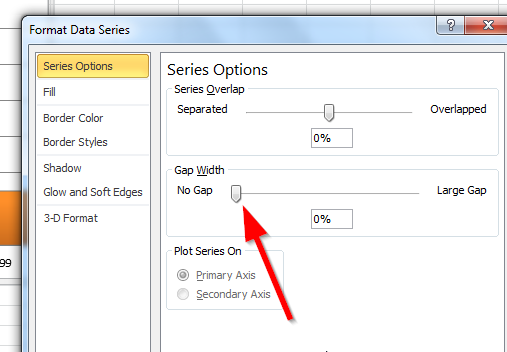
Sada neće biti prostora među stubićima, već će se svi oni spojiti, što u nekim situacijama izgleda lepše.