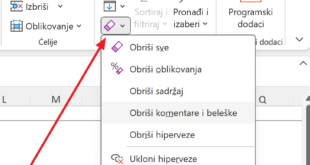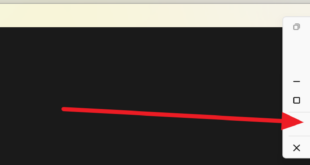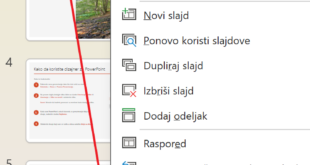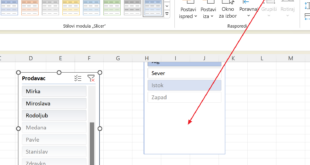OneNote već znamo kao jedan od najboljih programa za hvatanje i organizaciju svih vrsta beleški preko mnogih uređaja. Teško je i nabrojati šta sve može ova sjajna aplikacija, ali potrudićemo se da navedemo one trikove koje čak ni redovni korisnici ne znaju.
1) Izgled beležnice
Ako želite da izbegnete jednoličnost u radu možete da promenite izgled stranice Idite na Prikaz (View) pa ili Boja stranice (Page color) ili Linije vodilje (Rule Lines) i tu podesite linije stranice ili njenu boju.
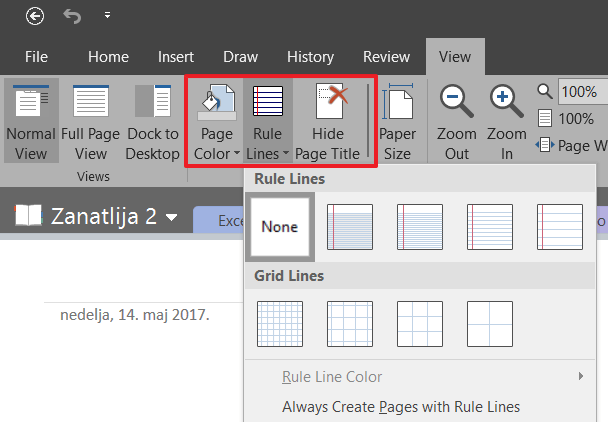
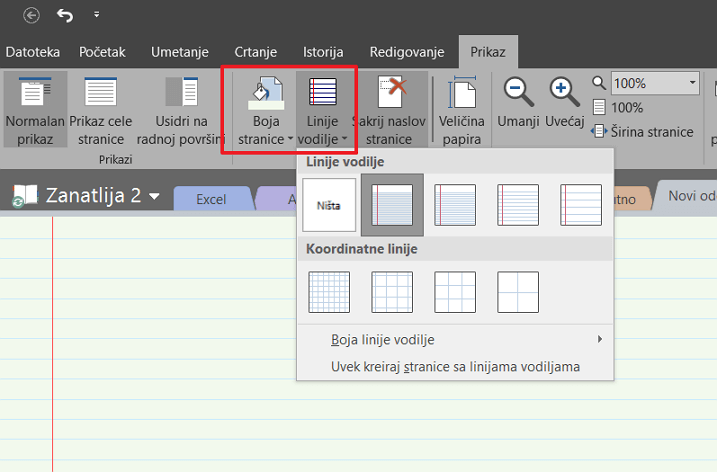
2) Unos matematičkih jednačina rukom
Ako ne želite da se bakćete specijalnim simbolima, matematičke simbole možete da nacrtate, a OneNote će sam prepoznati kako da ih pretvori u tekst na računaru. Odete na Draw (Crtanje) , pa na Zapis perom u matematički izraz (Ink to math) i tu će se sve što smo nacrtali perom pretvoriti u odgovarajuće simbole.
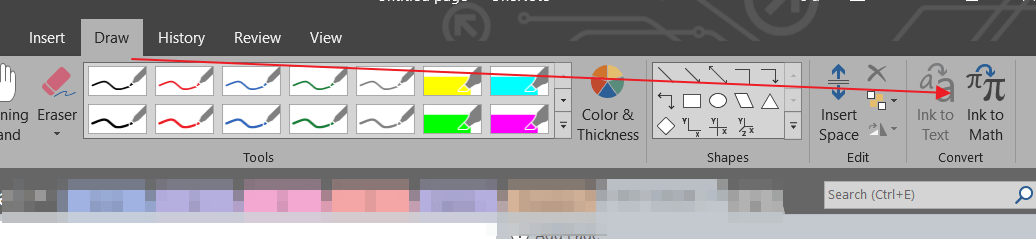
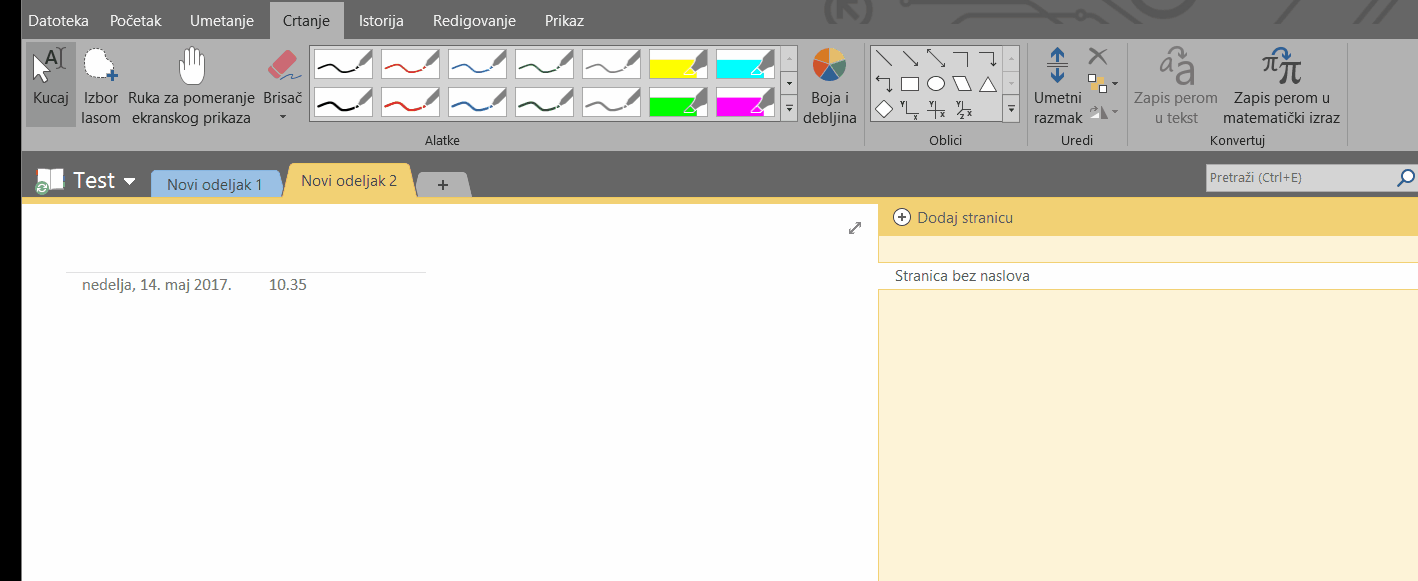
Drugi dobar način za unos jednačina je Umetanje (Insert) – Equation (Jednačina).
Imajte u vidu da se jednačine za sada ne rade najbolje na mobilnim aplikacijama, pa se držite desktop aplikacije.
3) Zvučne i video beleške
Iz menija Umetanje (Insert) možete pokrenuti snimanje zvučnih ili audio beleški.

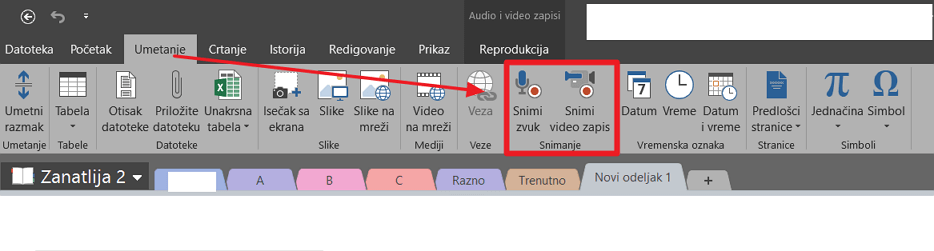
Audio beleške možete čuvati i sa telefona, ali samo ako traju do 3 minuta.
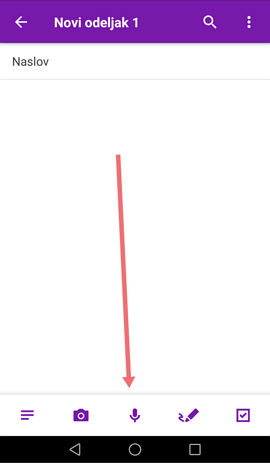
4) Čuvati datoteke unutar beleški
Preko Umetni meniju u beležnicu možete da ubacite bilo koju datoteku.

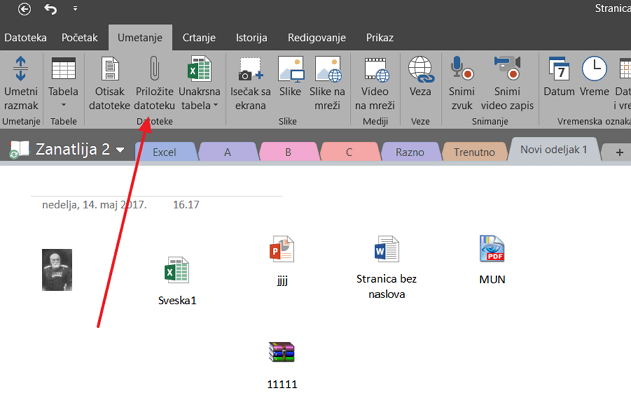
Tako možete da ceo materijal koji vam je potreban za istraživanje čuvate na jednom mestu.
5) Usidreni prozor
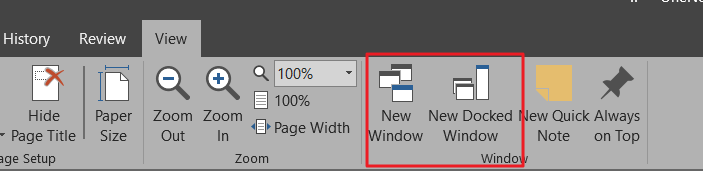
Ako želite da radite na dvema beleškama istovremeno, možete da otvorite aplikaciju u novom prozoru.
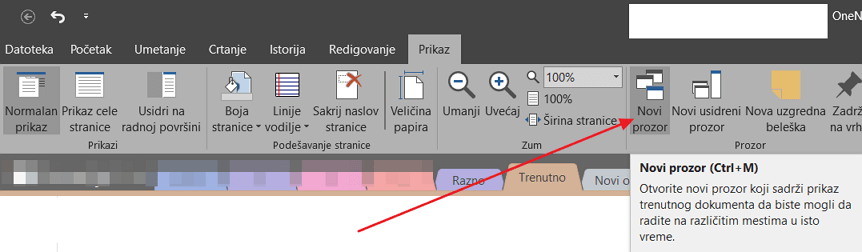
S druge strane, ako želite da OneNote koristite uporedo sa bilo kojim drugim programom, otvorite ga kao usidreni prozor.
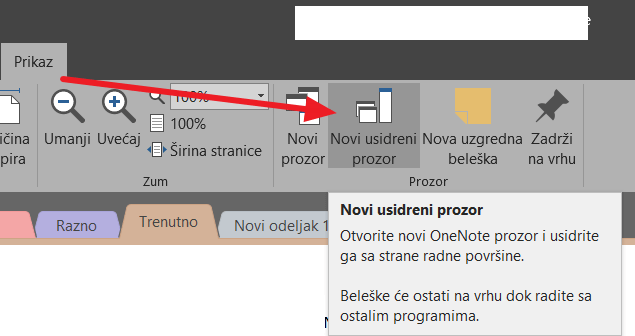
Tako će beleške biti usidrene sa jedne strane, a sa druge strane možete da otvorite bilo koji drugi program.
6) Rad sa oznakama
Vrlo korisno. U bilo koju belešku možete da ubacite odgovarajuću oznaku (samo selektujete deo teksta i kliknete za željenu oznaku).
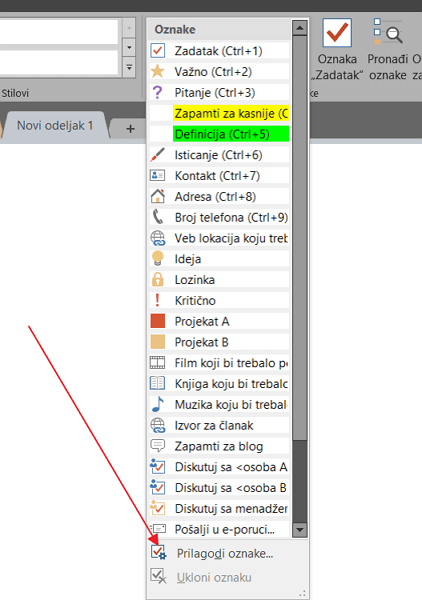
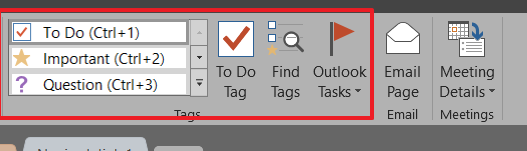
Kasnije lako možete da pretražujete beleške koje sadrže određenu oznaku.
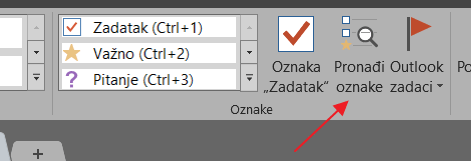
7) Zaključajte pristup beleškama
U slučaju da unosite nešto poverljivo, pojedinačne beležnice možete zaključati šifrom prateći sledeće uputstvo.