Ranije smo u našim člancima već pisali o uslovnom formatiranju (conditional formating). Ono omogućava da jednom potezom obojimo ćelije koje zadovoljavaju određeni uslov. Na primer, možemo da ćelije koje su manje od određene vrednosti obojimo crvenom bojom, a one koje su veće plavom. Ili da nešto što je iznad proseka istaknemo i obrnuto. Vrlo moćan alat u Excelu.
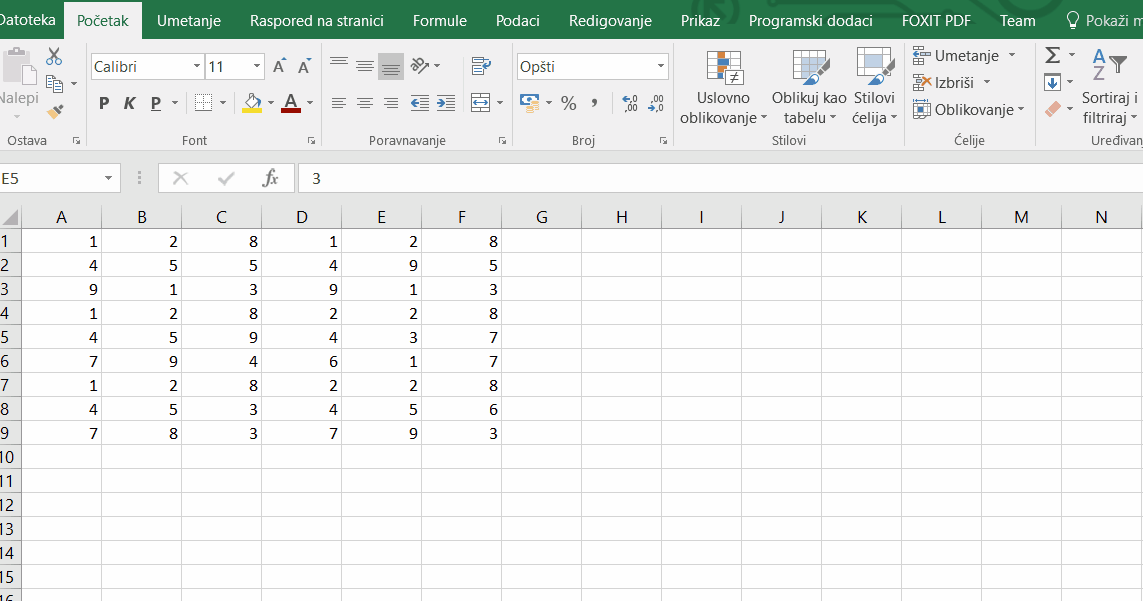
Elem, kod uslovnog oblikovanja uglavnom se oboji ćelija koja ispunjava određeni uslov (da je manja, jednaka ili veća od neke vrednosti, na primer), ali kada je broj podataka veliki to nam nije dovoljno. Bolje ćemo nešto uočiti ako je označen ceo red.
Kako da to izvedemo?
Jednostavno, potrebno je da koristimo uslovno oblikovanje pomoću formula, i napravimo formulu koja kaže da označimo ćeliju ako je u tom redu vrednost koja ispunjava određeni uslov.
Odemo na Uslovno formatiranje (Conditional formatting) – Novo pravilo (New rule).
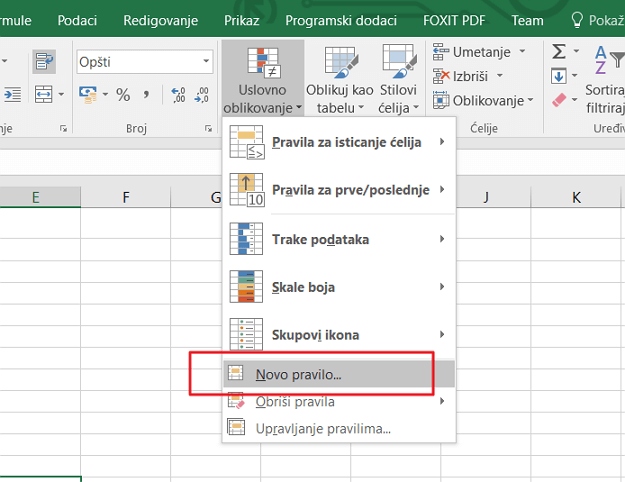
Potom potražimo pravilo za označavanje vrednosti pomoću formule i unesemo formulu u kojoj je kolona koju pratimo fiksirana (znak $), a samo se menja red i unesemo uslov. U ovom slučaju želimo da u žuto bude označen ceo red sa podacima učenika koji ima uspeh 5.
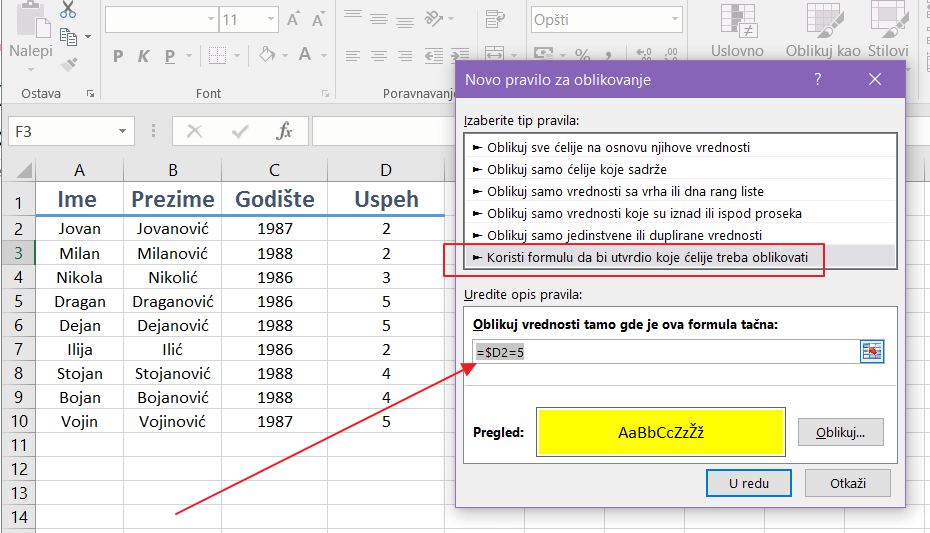
Vidite kako to izgleda i na primeru.
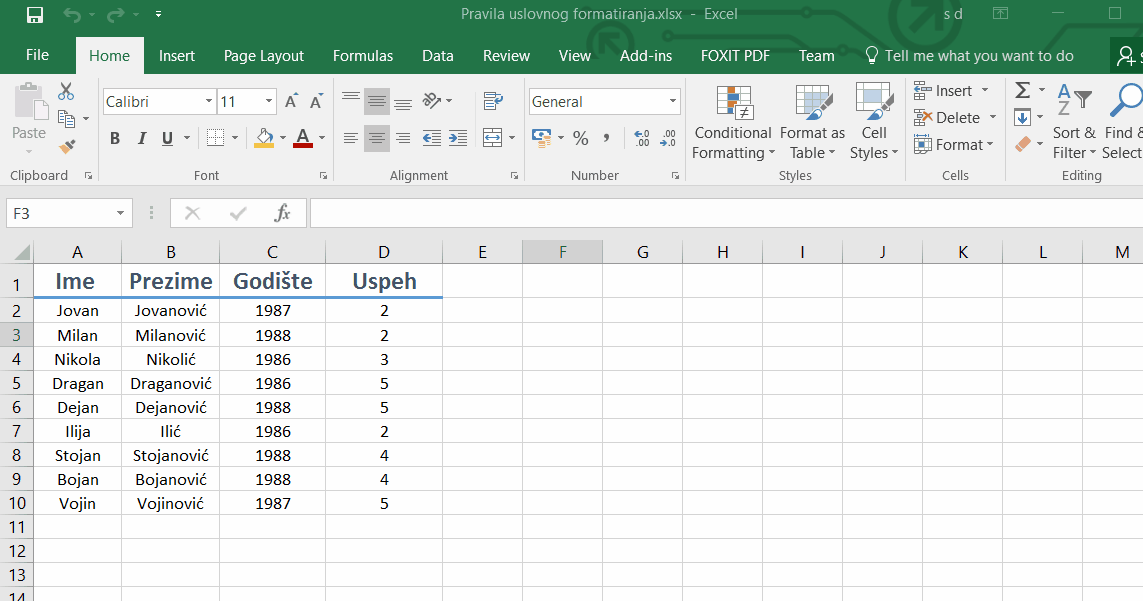
Slično može da se uradi i sa kolonama, samo treba da prilagodite formulu.