Makroi su mali programi koji se pokreću unutar Excela i pomažu da se automatizuje niz akcija, koje često moramo da ponavljamo više puta. Umesto da svaki put sve te korake ponavljamo, i gubimo vreme, možemo ih pokrenuti jednim klikom. Makroe pravimo tako što ih ispišemo u VBA kodu, ali ako ne poznajete dobro VBA programski jezik, možete i da ih snimite. Princip je veoma jednostavan, uključite snimanje, obavite korake koje često ponavljate, isključite snimanje i snimite makro, i posle ga kasnije ponovo pokrenete po potrebi. Kada god pokrenete snimljeni makro, svi prethodno snimljeni koraci će se ponoviti. Koristeći makroe, možete uštedeti sate i višetstruko povećati produktivnost. Danas ćemo vam pokazati kako pokrećete snimanje makroa u Excelu.
1) Uključite jezičak za projektovanje (Developer)
Pre svega je potrebno da uključite jezičak za obavljanje developerskih funkcija u Excelu, jer on nije odmah vidljiv. Potrebno je da odete u Excel opcije.
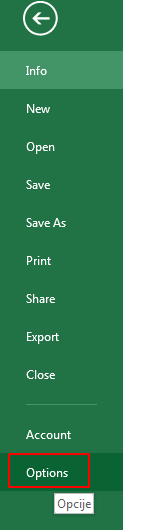
Zatim potražite opciju Prilagođavanje trake i tu označite jezičak Develop.
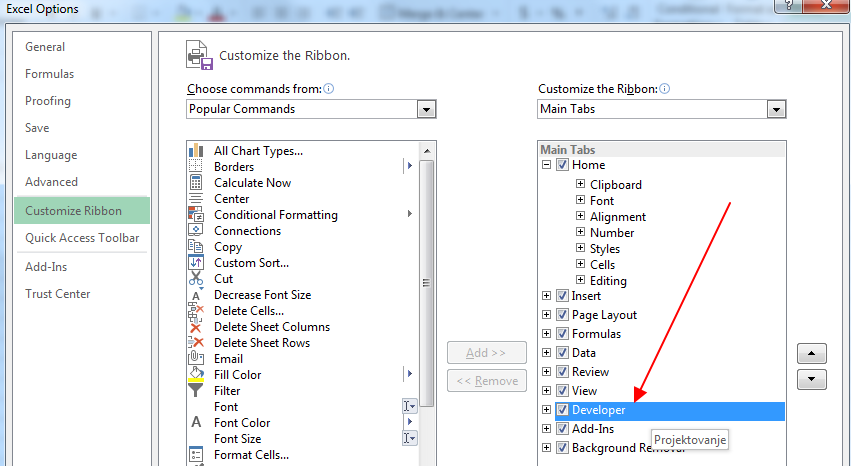
Kliknite na OK, i sada će se u glavnom Excelovom meniju pojaviti novi jezičak iz koga možete da pristupate svim programerskim opcijama.
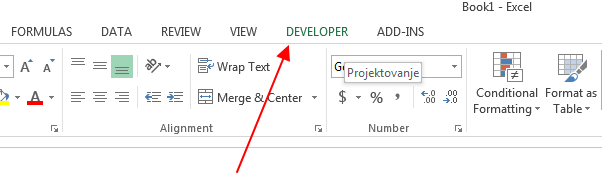 2) Snimanje makroa
2) Snimanje makroa
Čim otvorite novi jezičak, videćete i opciju za snimanje. Kliknete na nju, ponovite korake, potom kliknete na Stop, date ime i opis.
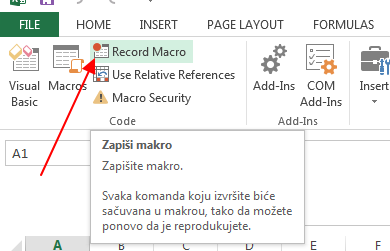
Potom kliknite na sekciju Macros, i Run. Videćete da su svi prethodni koraci koje ste obavili ponovljeni samo jednim klikom.
3) Praksa prilikom snimanja
Tokom snimanja makroa, bitno je voditi računa o nekoliko stvari. Pre svega, najbolje je da krenete od A1 pozicije i da uključite Relativne reference.
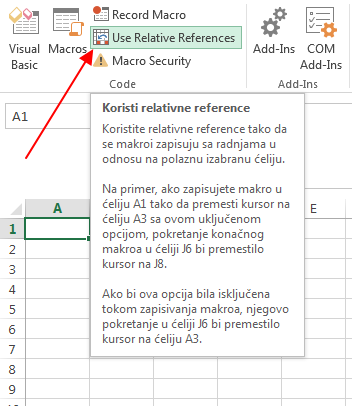
Već smo ranije pisali o relativnim referencama, a njihovo korišćenje u makroima će omogućiti njihovu bolju primenu, jer neće biti potrebno da vodimo računa o apsolutnoj vrednosti ćelije, već samo o relativnoj.
Isto tako, kada dajete ime i opis makrou, unesite što više detalja. Kada se broj makroa nagomila, moći ćete da vremenom razaznate šta se u kom radi.
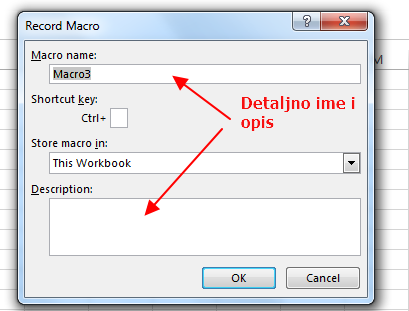 4) Gde da snimite makro?
4) Gde da snimite makro?
U slučaju da želite da makro bude dostupan u svim vašim dokumentima, onda ga snimite, kao na slici, u radnoj svesci ličnih makroa.
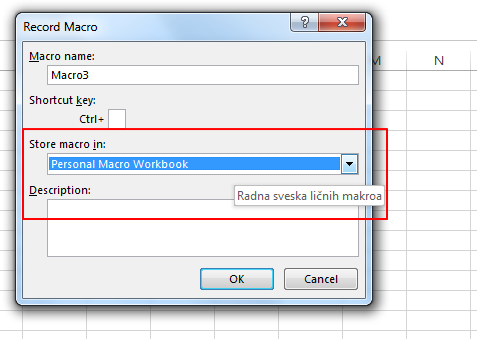
U suprotnom, biće dostupan isključivo u tom dokumentu. Ne zaboravite da snimite promene, nakon što ugasite program, jer će samo tako marko ostati snimljen i dostupan za naredne upotrebe.
5) Brisanje, analiza i izmena makro komandi
Svaki makro možemo da kasnije naknadno menjamo, brišemo ili dorađujemo. U slučaju da iole baratamo VBA kodom, možete ih vrlo lako prilagođavati u skladu sa svojim potrebama. To radimo tako što odemo na sekciju Macros – pa Edit.
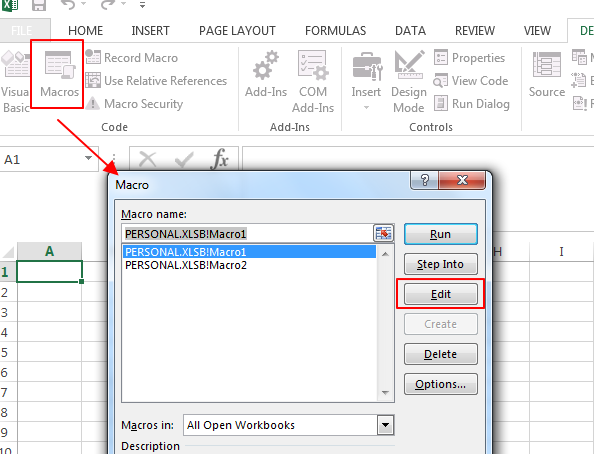
U slučaju da ste makro snimili u radnoj svesci ličnih makroa, tada treba da tu svesku otkrijete, pre nego što počnete sa izmenama. Idite na View (Prikaz) – Unhide (Otkrij prozor), i odaberite Ličnu svesu (Personal workbook).
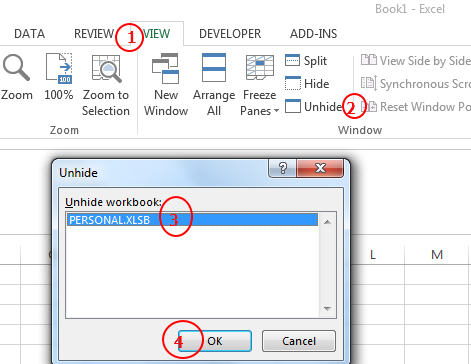
Nakon ovoga ćete moći da vršite sve izmene koje želite.