Excel je prilično koristan program koji pomaže da analiziramo i prikažemo podatke. Spremili smo dvanaestak trikova i saveta koji će pomoći da savladate ili se podsetite osnovnih funkcionalnosti.
1) Prečice preko tastature
Ceo spisak prečica možete naći ovde. Izdvojili smo nekoliko njih za koje smatramo da su korisne.
F9 – preračunati sve podatke u tabelama.
CTRL + SHIFT + O – selektovati sve podatke sa komentarima
ALT + Enter – dodati novi red unutar jedne ćelije
CTRL + ‘ – u ćelijama prikazuje formule umesto brojeva i obrnuto.
CTRL + ALT + V – uključuje dijalog specijalnog nalepljivanja.
CTRL + A – selekcija cele Excel sveske.
CTRL +; (tačka i zarez) – ubacuje današnji datum u ćeliju.
F12 – uključuje se Sačuvaj kao meni.
2) Formule
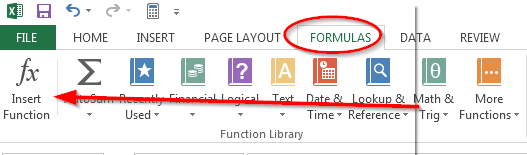
Funkcija ima mnogo. One obavljaju proračune, preuzimaju podatke i informacije. Prilično su moćan alat u analizi podataka. Da ubacite neku funkciju, jednostavno kliknite na ikonicu Umetni funkciju iz menija za funkcije. O nekim trikovima u radu sa funkcijama smo već pisali ranije.
3) Imenujte grupu podataka
Tako lakše pišemo formule. Grupi podataka damo ime, pa u formuli koristimo to ime umesto adresa ćelija. Vidite kako smo na primeru grupi podataka dali ime (samo ga prekucamo preko adresa).
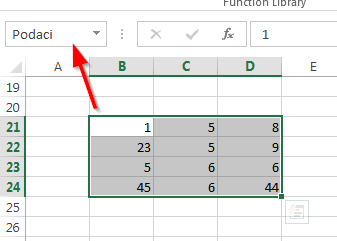
A potom smo upotrebili to ime u funkciji.
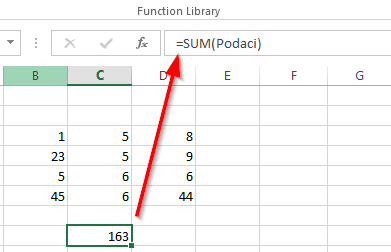
Možemo imenovati grupe podataka koje se nalaze na različitim mestima u ćeliji (nije potrebno da budu jedni pored drugih), potrebno je samo da ih selektujemo držeći pritisnuto CTRL dugme. Jednom već zadata imena brišemo tako što ćemo otići na Name Manager (Menadžer imena).
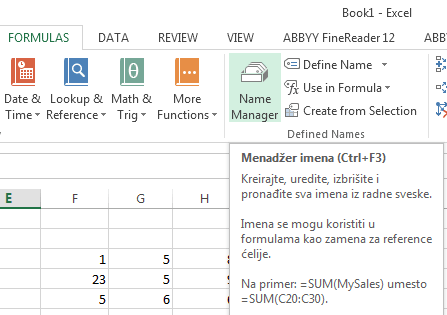
Više o svemu možete pročitati i ovde.
4) Automatsko nalepljivanje funkcija
Često se funkcije u tabelu unose po sličnom principu, vrednost se nalaze u jednoj koloni a funkcija u drugoj i slično. Dovoljno je da unesemo ručno prvu funkciju, a posle samo prevučemo tu funkciju preko ostalih praznih ćelija, i ona će se tačno iskopirati. Vidite kako to izgleda na slici.
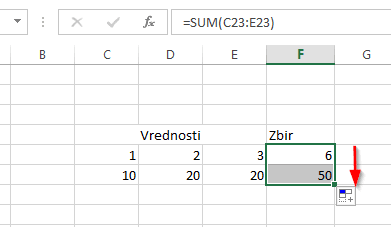
5) Kreiranje logičnog sleda podataka prevlačenjem ćelija
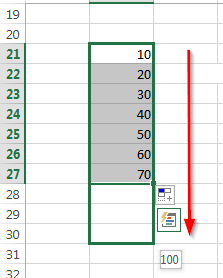
Kod podataka koji logično slede jedan za drugim, na primer, nabrajanje od 1 do sto, unošenje datuma i slično, možemo da nastavimo niz prostim prevlačenjem ćelija.
6) Zamrznite kolone ili redove
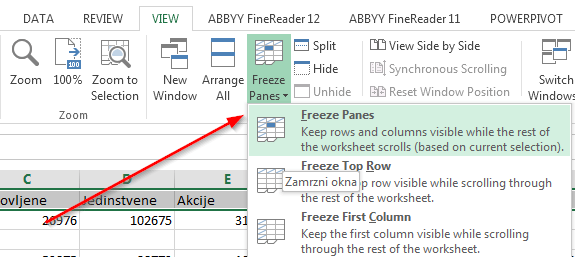
Imena kolona nalaze se na vrhu, pa ih možemo izgubiti iz vida ako gledamo podatke na dnu. Slično važi i za redove. U takvim situacijama treba da zamrznemo kolone ili redove, tako da uvek budu vidljivi nezavisno od toga u kom se delu tabele nalazimo. Potrebno je da selektujemo red ili kolonu koji dolaze posle onog koji želimo da bude zamrznut, pa onda da odemo na View – Freeze Panes (Zamrzni okna).
7) Zamrznite formulu ili funkciju
Excel prilikom kopiranja koristi relativne pozicije, a ne apsolutne. Ako želimo da izbegnemo probleme sa tim možemo da zamrznemo funkciju, to jest da se osiguramo da se ona, gde god se nalazila uvek odnosi na iste ćelije. Tada treba da napravimo apsolutne adrese.
To radimo tako što stanemo na funkciju, pored vrednosti za koju želimo da bude apsolutna i kliknemo na F4. U funkciji će se pojaviti znak za dolar. To radimo za svaku vrednost u formuli. Na primeru imamo dve vrednosti, dakle, treba dva put da stisnemo F4, dok kursor stoji pored svake od vrednosti.
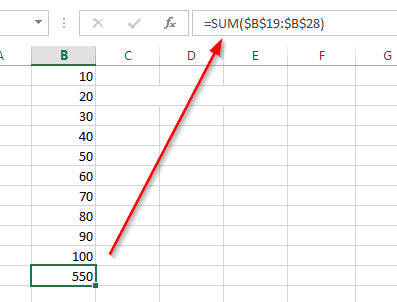
8) Uslovno formatiranje ćelija
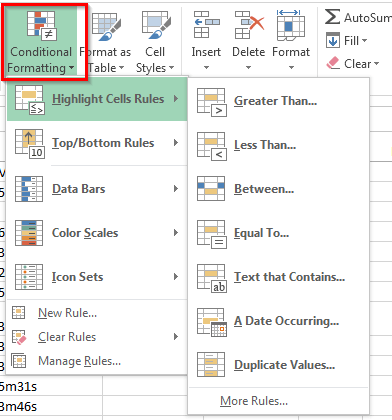
Koristi se kada želimo da određene ćelije posebno istaknemo. Na primer, ako su neke vrednosti ispod određene granice obojimo ih u žuto, a sve ostalo u crveno. Ručno bojenje oduzelo bi dosta vremena. Sve to možemo da uradimo automatski, koristeći opciju Uslovnog oblikovanja (Conditional formatting). Uvod u uslovno oblikovanje možete pročitati i ovde.
9) Formatirajte vrstu podataka u ćeliji
Jedan od problema sa kojim se suočavamo je da se podaci menjaju sami od sebe. To se dešava kada nije dobro podešena vrsta podataka. Problem rešavate tako što tako što kliknete desnim klikom na jednu ili grupu ćelija, pa na Format Cell (Oblikuj ćeliju).
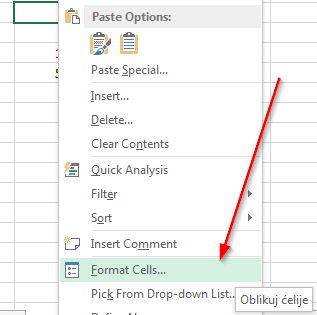
Posle odaberete tip podatka, da li je to broj, tekst, procenat itd. Eksperimentišite sami.
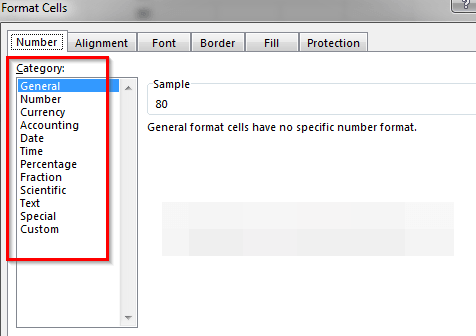
10) Podesite list
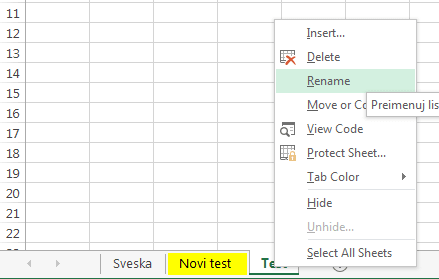
Listove, sveske iliti šitove u Excelu možete da preimenujete, kopirate, brišete i bojite. Samo kliknite desnim tasterom miša na željeni list da pristupite opcijama.
11) Umetnite ili obrišite redove, kolone ili ćelije
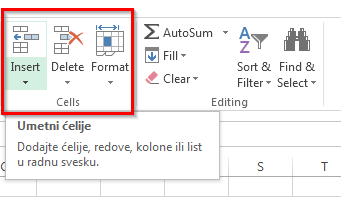
U početnom meniju se nalaze veoma korisne opcije koje se koriste za brisanje i ubacivanje novih redova, kolona ili ćelija.
12) Pravilno štampanje
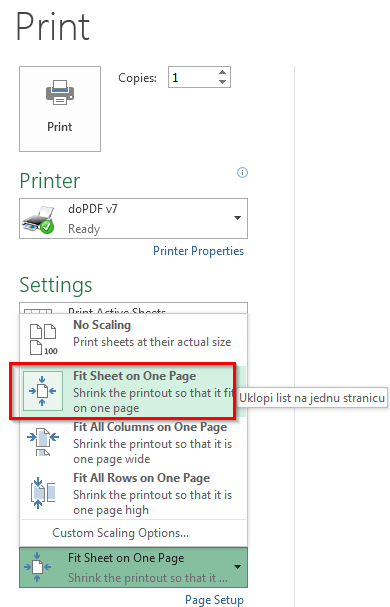
Kada štampamo Excel, bilo u PDF format ili na papir, često nam se desi da je table presečena, to jest, nije sve stalo na jednu stranu. To lako možemo rešiti tako što u opcijama za štampanje pronađemo opciju da se sve stane na jednu stranicu. U meniju sa desne strane imate pretpregled kako izgleda Excel sveska, kad se uklopi na jednu stranicu.