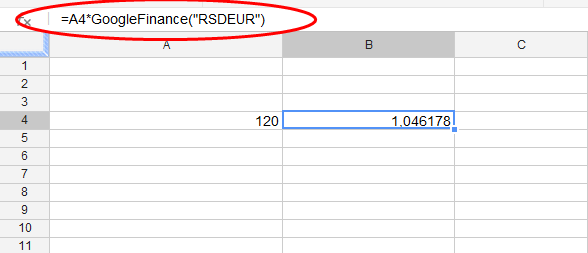Gugl dokumenti omogućavaju izradu, obradu i online čuvanje raznoraznih dokumenata. U te dokumente spadaju i tabele. Pokazaćemo vam nekoliko trikova za rad sa tabelema. Neki od njih nisu mogući u Excel-u, iako Excel i dalje važi za najmoćniji program za tabele.
1. Prevod ćelija
Kombinovanjem Gugl prevodioca i dokumenata možemo u tabelu da ubacimo automatsko prevođenje ćelija sa jedan na drugi jezik. Ako koristimo verziju na engleskom jeziku, onda možemo da prevodimo sa bilo kog jezika na bilo koji jezik.
Tada koristimo narednu jednačinu:
=GoogleTranslate(ćelija, “izvorni jezik”,”ciljani jezik”)
Na primer, ako želimo da ćeliju A5 prevedemo sa engleskog na ruski, ukucaćemo
=GoogleTranslate(A5, “en”,”ru”)
Za kodove jezika koristimo ISO 639-1 standarde. Kod za engleski je en, za spanski es, za srpski sr, za hrvatski hr, i tako dalje.
Međutim, ako koristimo gugl tabele na srpskom ili bilo kom drugom lokalnom jeziku, onda možemo da prevodimo samo sa drugih jezika na srpski (ili drugi jezik).
Potrebno je ukucati:
=GoogleTranslate(broj ćelije) ,na primer =GoogleTranslate(A5)
i ćelija će biti prevedena na taj jezik koji trenutno koristimo.
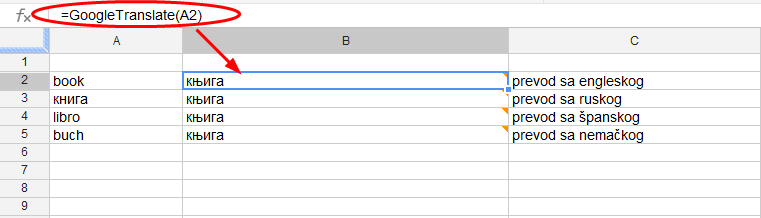
Na našem primeru smo vam pokazali kako glasi prevod polja A2, ali vidite da prevođenje može da se vrši sa svih jezika.
Kod prevoda vodite računa i na činjenicu da Gugl latinicu uglavnom klasifikuje kao hrvatski jezik, dok ćirilicu vodi kao srpski.
2. Računanje deviznog kursa
U Gugl tabelu možete direktno da vršite preračunavanja valuta, koristeći devizni kurs sa Gugl finansija. Jednačina glasi:
= broj ćelije * GoogleFinance (“originalnavalutanovavaluta”)
Na primer ako želimo da iznos dolara iz ćelije A5 prebacima u evre kucamo
= A5 * GoogleFinance (“USDEUR”)
gde su USD i EUR međunarodne oznake za ove valute.
Vidite na našem primeru šta kucamo na primeru dinara. Kada želimo da 120 dinara iz ćelije A4 prebacimo u evre po trenutno važećem kursu i kucamo:
=A4*GoogleFinance(“RSDEUR”)
Dobijamo 1,04 evra. Obrnuto bi bilo da želimo da 120 evra prebacimo u dinare i tada kucamo:
=A4*GoogleFinance(“EURRSD”)
3. Filteri
Kada želimo da grupišemo podatke po vrednosti, možemo da uključimo filtriranje. Kliknite na Podaci, pa Filtriraj kako bi uključili opciju. Ponekada je potrebno da selektujemo podatke kako bi ova opcija bila vidljiva.
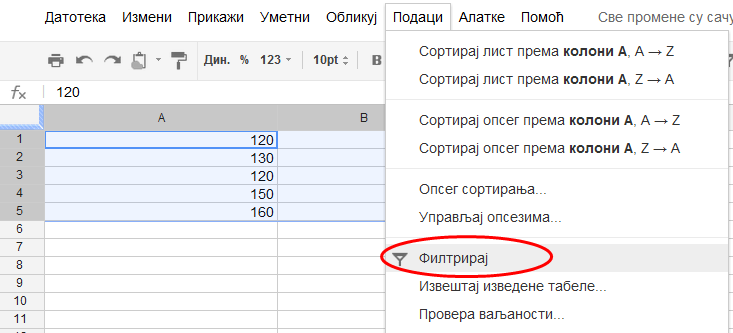
Sada će nam se iznad brojeva pojaviti malo dugme koje će omogućiti da filtriramo podatke.
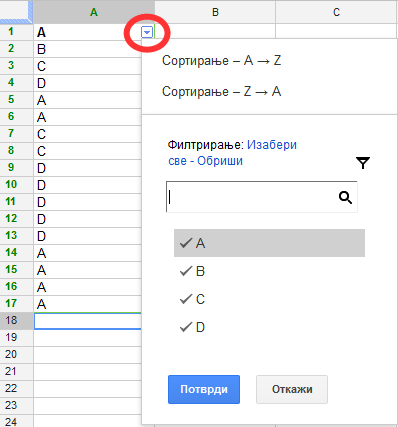
4. Napravite zatvorene odgovore
Veoma je korisna i mogućnost da unapred definišemo vrednosti koje mogu biti unete u ćeliju. Na primer, želimo da napravimo odgovor samo sa opcijama da i ne.
To možemo uraditi tako što odaberemo ćeliju i kliknemo na desni taster miša. Odaberite opciju Potvrđivanje podataka.
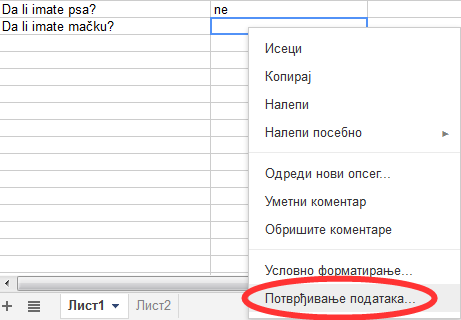
Sada u kriterijumima izaberite opcije Stavke sa liste, i unesite tačno određene stavke ili njihov opseg.
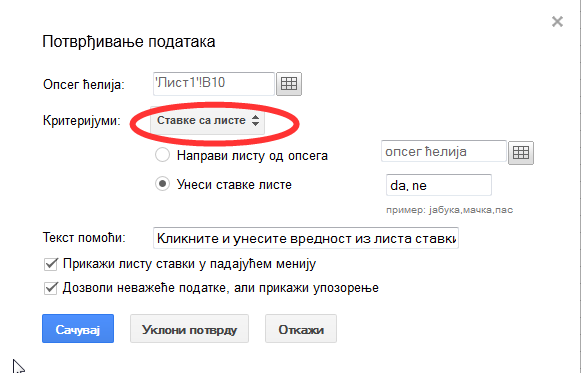
U našem slučaju smo uneli da i ne.
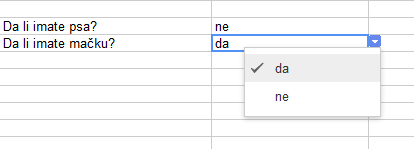
5. Napravite upitnik
Kliknite na Umetni – Upitnik, kao na slici, i možete da započnete proces izrade upitnika.
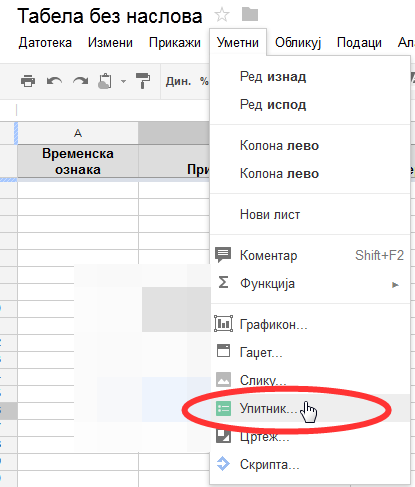
6. Pristup sa mobilnog telefona
Bilo da imate Andoroid ili iPhone možete da pristupate gugl tabelama i direktno menjate podatke. Potrebno je samo da instalirate odgovarajuće aplikacije.
7. Pogledajte prethodne verzije
Gugl tabele čuvaju prethodne verzije svakog dokumenta. Samo kliknite na Datoteka – Prikaži istoriju revizija. Sada će vam se ukazati spisak svih prethodno sačuvanih verzija koje možete da povratite.
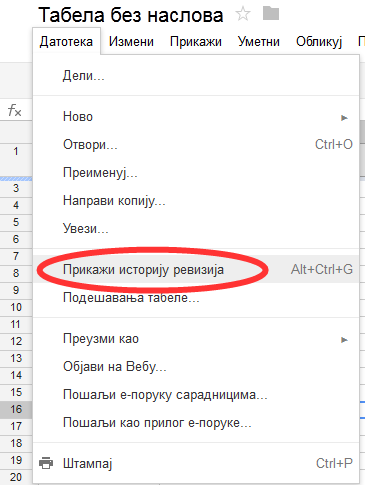
8. Grupni rad
U prethodnom članku smo već opisali, kako možete grupno da radite na gugl tabeli.