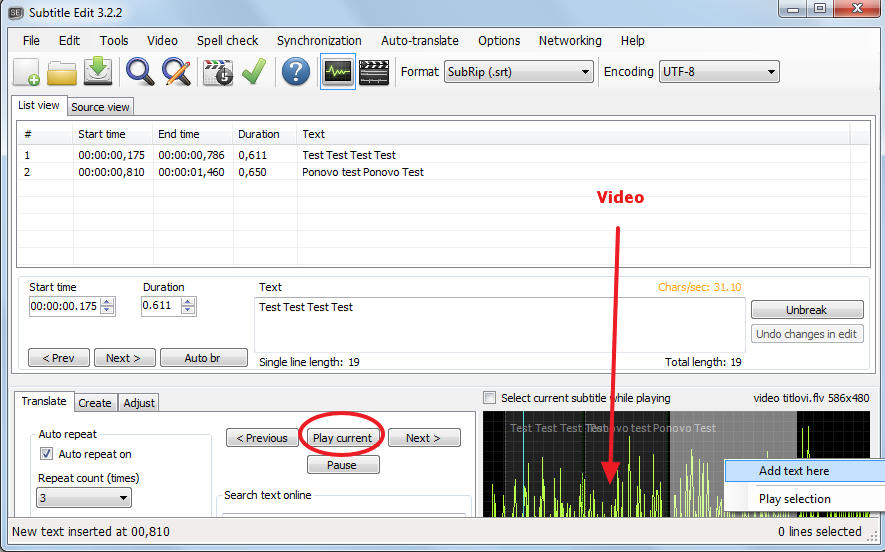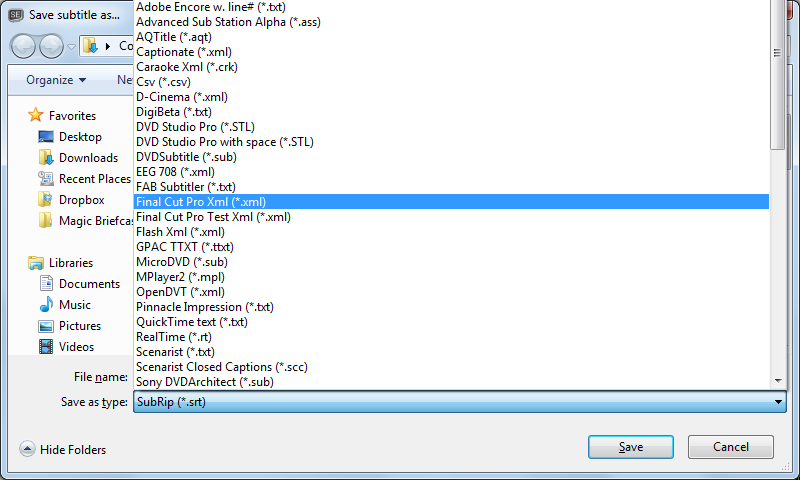Pisanje titlova za filmove i video snimke je veoma korisno ako smo napravili sopstveni video ili film, pa želimo da ga učinimo dostupnim širem auditorijumu ili, pak, ako želimo da podesimo ili prevedemo postojeći titl. Isto tako, ako imamo film ili video na nekom stranom jeziku, pa želimo da ga podelimo sa prijateljima koji ne razumeju taj jezik, moramo da im napravimo srpski titl.
Na našim prostorima najpopularniji program za izradu titlova je Subtitle Workshop i o njemu se dosta pisalo po forumima i blogovima. Zato ćemo vam danas predstaviti dva manje poznata i novija programa za izradu titlova koja su, čini nam se, lakša za korišćenje. Definitivno preporučujemo da ih isprobate jer koriste opciju prikazivanja zvučnih talasa, što olakšava rad sa tačnim podešavanjem vremena početka i trajanja titla.
Pošto programi rade na principu izvlačenja audio snimka iz videa, za njihov bolji rad možda će biti potrebno da instalirate neki video kodek ako ih već nemate. Preporučujemo: K-Lite Codec Pack ili Haali Media Splitter kodeke.
1) VisualSubSync program za titlove
Rad u ovom program započinjemo otvaranje File – New Project . Zatim kliknite u polje Video, kao na slici, da dodate video za koji želite da pravite ili menjate titlove. U polje za Titl dodajte titl ako ga već imate, ako ga nemate nemojte ništa da dodajete.
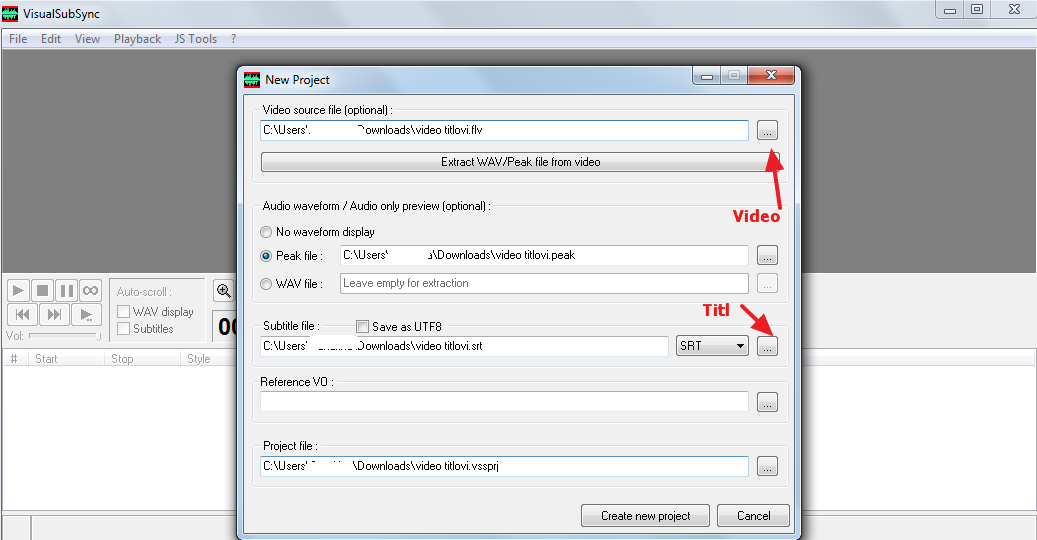 Kliknite na Create new project i sačekajte par momenata da program ekstraktuje audio snimak iz videa koji ste dodali. Kada se to završi možete da započnete rad na pravljenju novog titla od početka ili menjanje postojećeg titla.
Kliknite na Create new project i sačekajte par momenata da program ekstraktuje audio snimak iz videa koji ste dodali. Kada se to završi možete da započnete rad na pravljenju novog titla od početka ili menjanje postojećeg titla.
Kao što vidite na slici, prikazaće vam se zvučni deo filma. Selektuje deo zvučnih talasa, kliknite na Play, preslušajte govor, kliknite desnim klikom miša na selektovani deo, odaberite Add Subtitle i ukucajte odgovarajući titl. Ponovite ovaj proces dok ne završite sa celim audio snimkom.
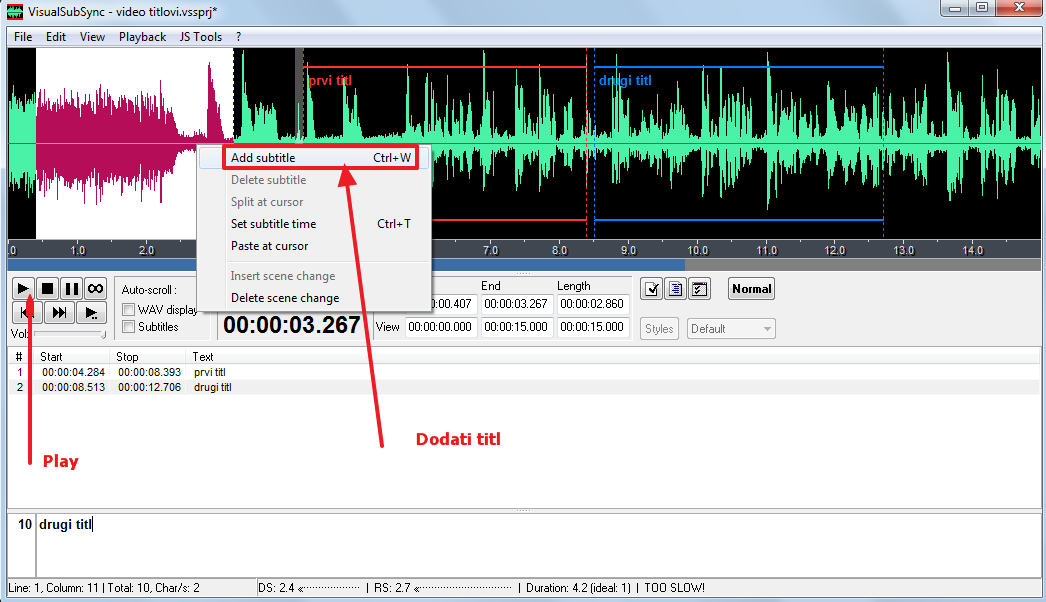 Pomoću ovog programa nije potrebno da vi sami ukucavate kada treba titl da krene, i mnogo je lakše usklađivanje govora sa titlom, tako da titl neće kasniti. Kada završite sa radom, kliknite na Save As, gde ćete moći da titl sačuvate u .srt, .ssa, .ass, .cue, .csv i .txt formatu.
Pomoću ovog programa nije potrebno da vi sami ukucavate kada treba titl da krene, i mnogo je lakše usklađivanje govora sa titlom, tako da titl neće kasniti. Kada završite sa radom, kliknite na Save As, gde ćete moći da titl sačuvate u .srt, .ssa, .ass, .cue, .csv i .txt formatu.
2) Subtitle Edit program za titlove
Subtitle Edit će verovatno tražiti da imate instaliran VLC media plejer. Nakon instalacije otvorite program i, kao što vidite na slici, kliknite u donji desni tamni deo ekrana kako bi dodali video. Ako imate titlove dodajte ih putem opcije File – Open, ako ih nemate, krenite sa ukucavanje titlova.
Princip je sličan kao i kod prethodnog programa. Selektujte deo zvučnog talasa, kliknite desnim klikom miša na selektovani deo, pa na Add subtitles kako bi ukucali titl u tačno određenom vremenskom periodu. Preslušajte selektovani govor pritiskom na Play kako bi preslušali deo snimka. Na ovaj način veoma lako uparujete titl i govor.
Ako želite da prevedete tekst, u programu se nalazi i dugme za Google Translate koje će vam pomoći da bolji osmislite prevod.
Ovaj program podržava mnogo veći broj formata za snimanje titlova. Samo kliknite na Save As i prikazaće vam se mnoštvo formata.
Kada napravite titlove pročitajte kako možete da ih ubacite u video.