Kada dobijemo tabelu sa gomilom brojki, pogubimo se i ne znamo kako je šta izračunato. Zanima nas šta je podatak, a šta formula. Pročitajte kako da u nekoliko poteza otkrijete koje sve ćelija sadrže formulu. To može da se izvede na tri načina.
Prvi način
Otvorite jezičak Formule i tu odaberete Prikaži formule (Show formulas).
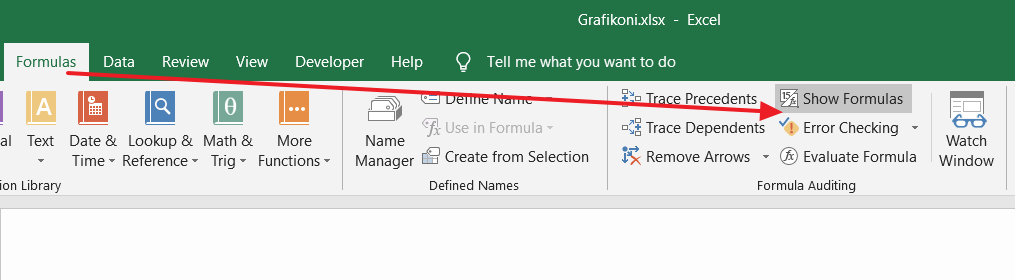
Sada će se ćelije pretvoriti u formule, umesto u njihov rezultat. Na isti način gasimo prikazivanje formula.
Drugi način
Kliknete samo na jednu ćeliju (na na više), odete na Početak (Home) – Find & Select (Pronađi i selektuj) i sada će sve ćelije sa formulama biti selektovane.
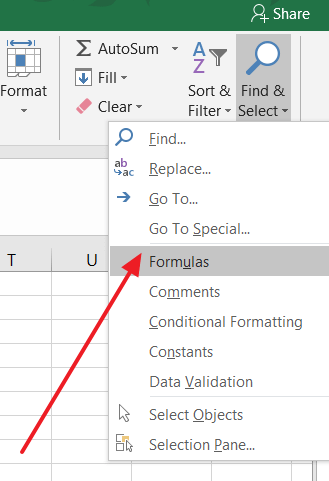
Treći način
Koristimo uslovno formatiranje sa formulama. Najpre selektujemo celu svesku (ceo sheet) ili putem CTRL + A ili klikom na ugao između A1 polja. Odemo na Uslovno oblikovanje, pa Novo pravilo.
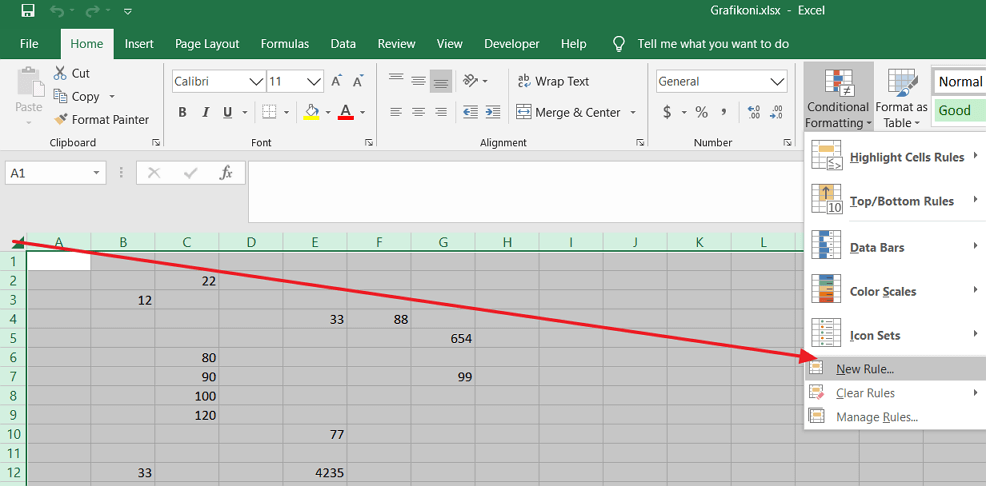
Potom unesete formulu ISFORMULA(A1). A1 inače označava sve podatke u ovom slučaju. U polje za formulu odaberete kako želite da podaci budu oblikovani. U ovom slučaju odabrali smo da budu obojeni u specijalnu boju. Kliknete OK i to bi bilo to.
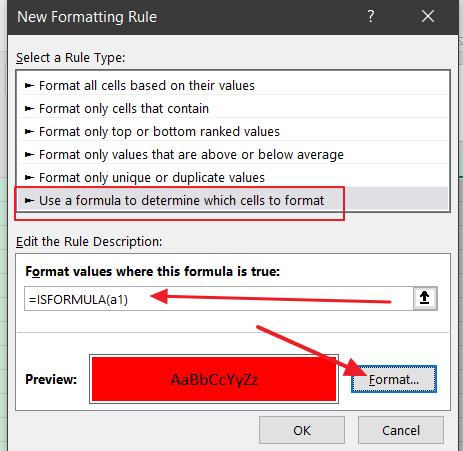
Sada će sve ćelije sa formulama biti obojene.
Pogledajte kako to izgleda na snimku (srpski interfejs).