Vindouz nudi nekoliko opcija za uštedu energije kada se računar ne koristi. Dve od njih su stanje spavanja i stanje hibernacije.
U stanju spavanja računar pauzira svoj rad, ali i dalje troši energiju (doduše u manjem obimu). Zato se može desiti da se cela baterija na laptopu istroši, iako je on u stanju mirovanja. Stoga je bolje da ga koristite kada pravite kratku pauzu u radu.
Stanje hibernacije, s druge strane, u potpunosti zaustavlja rad kompjutera, što znači da on skoro da uopšte ne koristi energiju. Kad se računar ponovo pokrene (što traje malo sporije nego kod stanja spavanja) omogućava da nastavite tamo gde ste stali. Koristite ovaj režim ako ne planirate da laptop koristite na duže vreme, a ne želite da zatvorite dokumente.
U Windows 8 i 10 operativnom sistemu opcija za ulazak u stanje hibernacije nije odmah vidljiva kada se klikne na Start dugme, kao na slici. Pokazaćemo kako da je aktivirate.
Najpre treba da otvorite kontrolnu tablu.
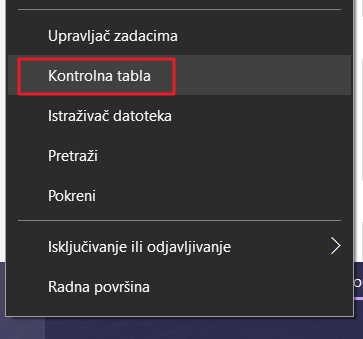
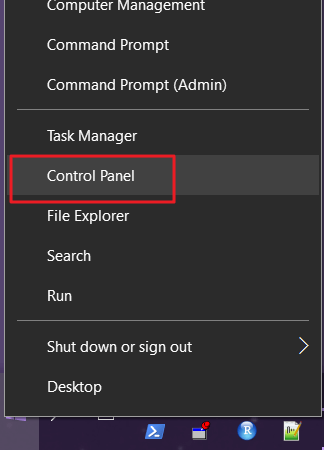
Tamo odete u Sistem i bezbednost.
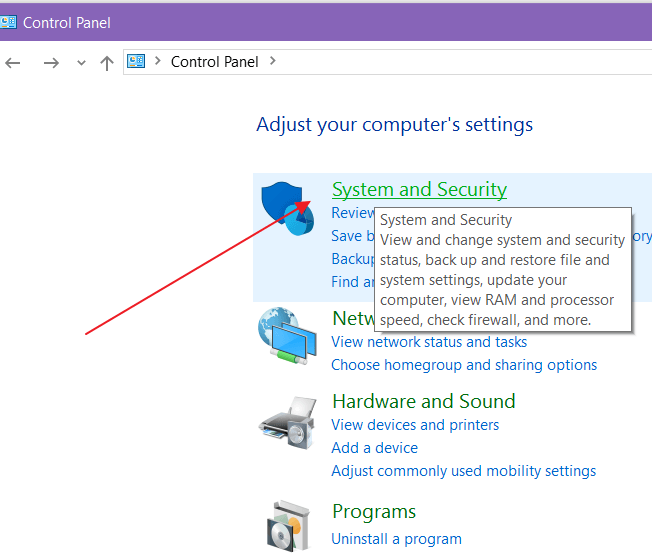
Zatim kliknete na Opcije napajanja.
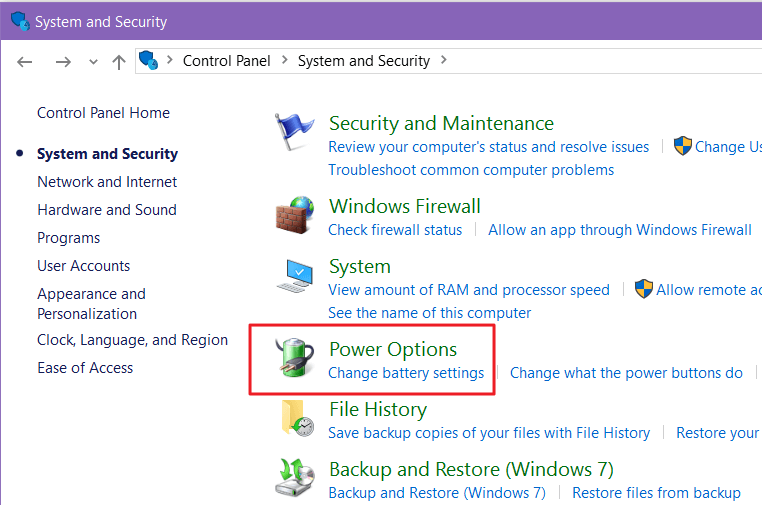
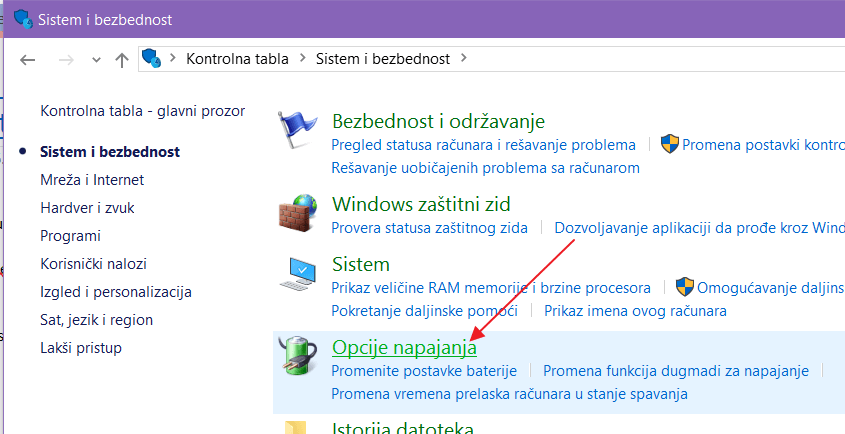
Pa na stavku Odaberite funkciju dugmadi za napajanje.
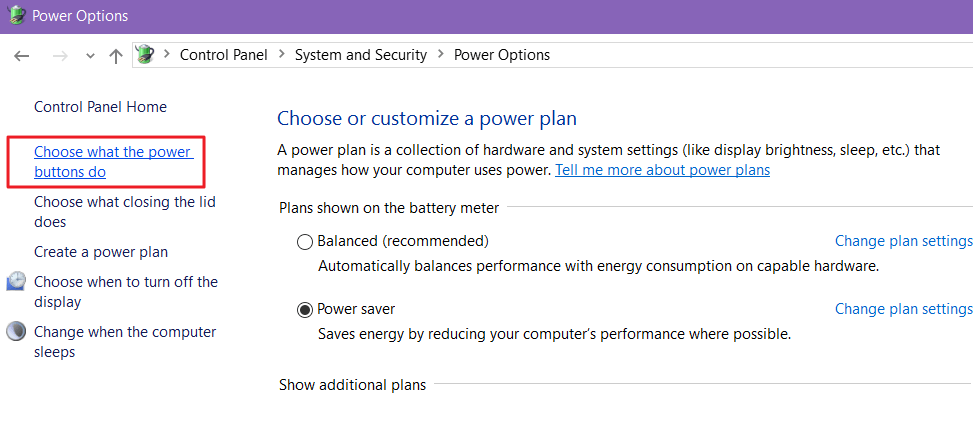
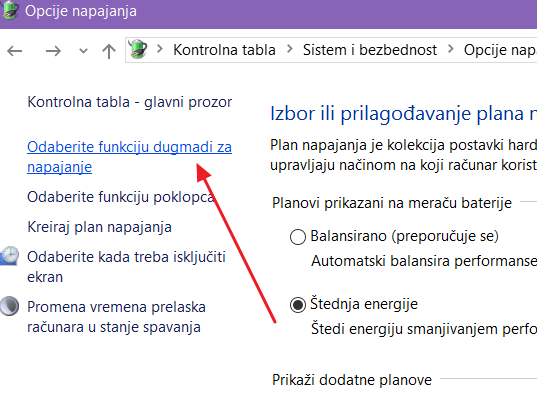
Potom na Promenite postavke koje trenutno nisu dostupne.
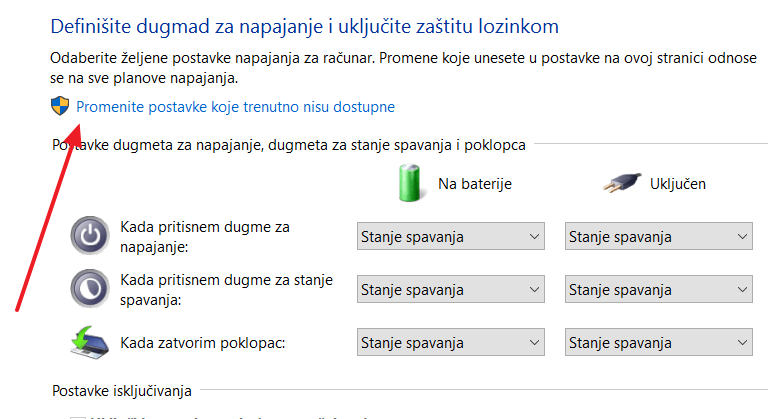
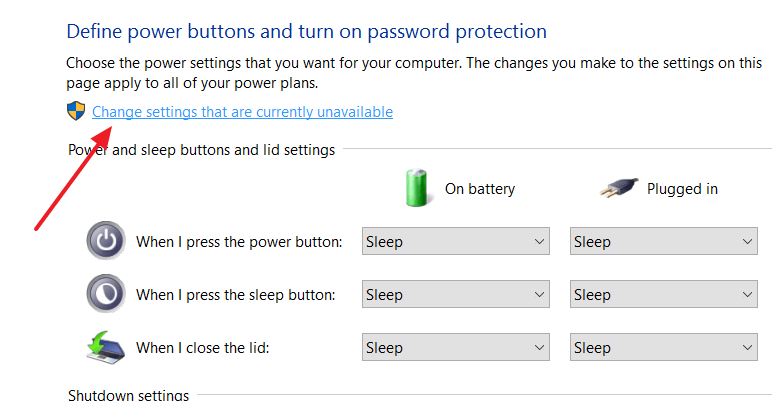
I štiklirate Stanje hibernacije.
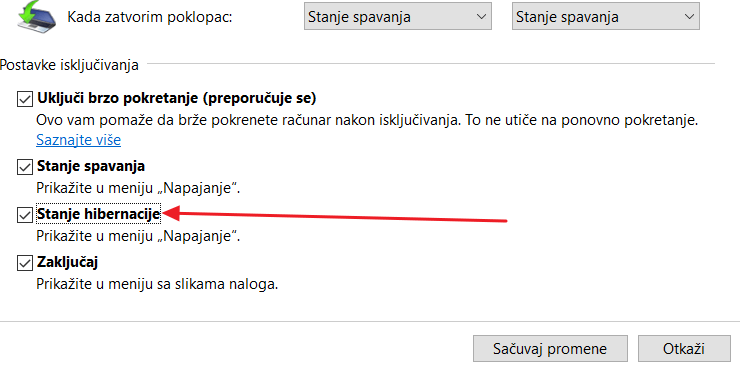
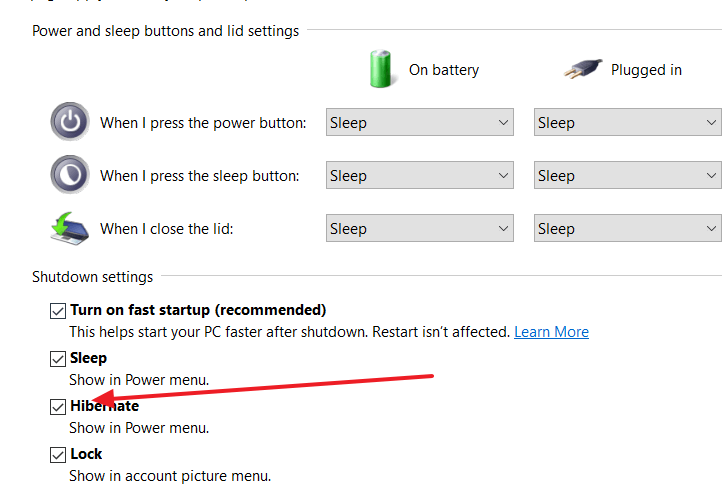
I to bi bilo to. Sada kada kliknete desnim tasterom miša na Start dugme pojaviće se opcija i za ulazak u stanje hibernacije.
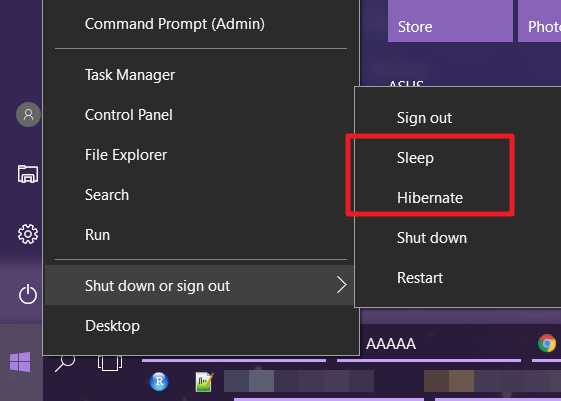
A možete i sami da odaberete kada će računar sam ući u stanje hibernacije. Treba samo da odaberete postavke trenutno aktivnog režima napajanja. Kliknite na Promeni postavke plana.
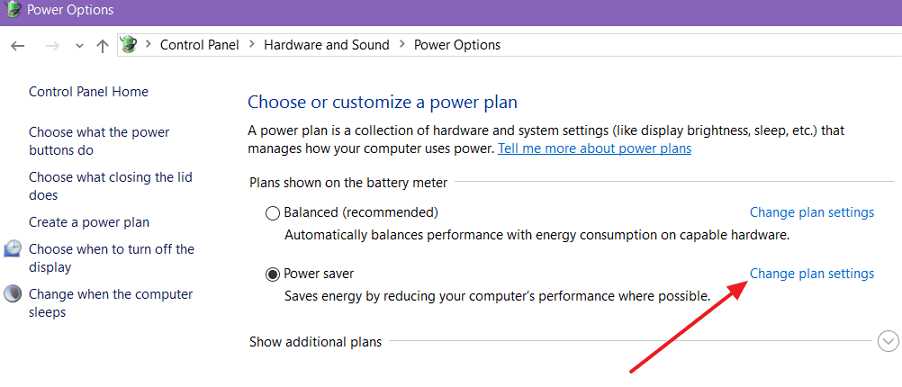
Pa na Promeni više opcija za postavke napajanja.
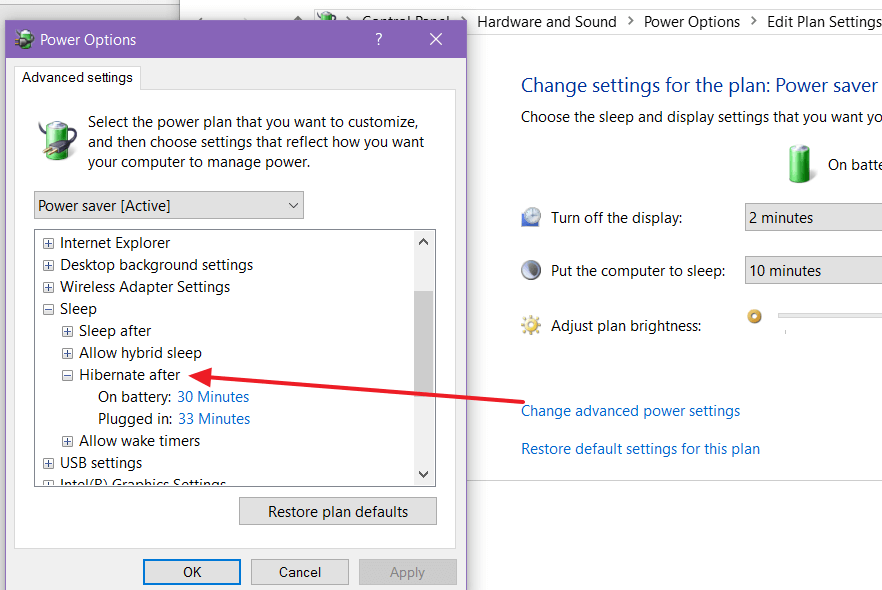
I u novom prozoru unesite broj minuta nakon kojih će računar ući u stanje mirovanja.