Adobe PDF čitač je najpoznatiji program za otvaranje PDF datoteka. Doduše, vodite računa, kada ga instalirate, da otštiklirate instalaciju McAfee programa.
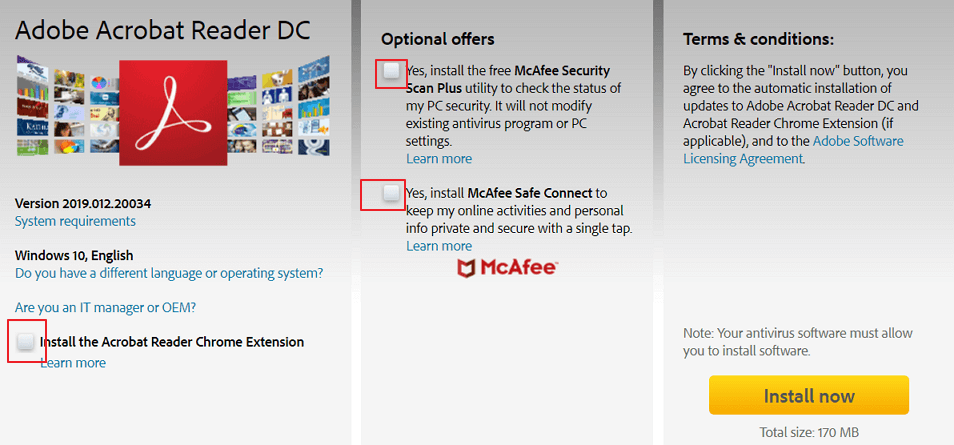
Spremili smo nekoliko trikova za rad sa njim. Saveti se odnose za rad sa programom na računaru.
1. Otvorite isti dokument dva puta
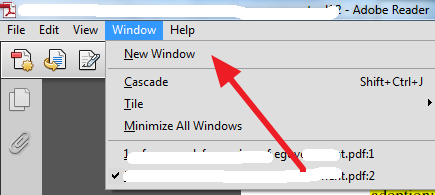
Ako radite na obimnom dokumentu i istovremeno su vam potrebni podaci sa početka i sredine dokumenta, pa umesto da stalno skrolujete gore dole po stranicama, otvorite isti dokument u dva prozora.
2. Podvucite tekst raznim bojama
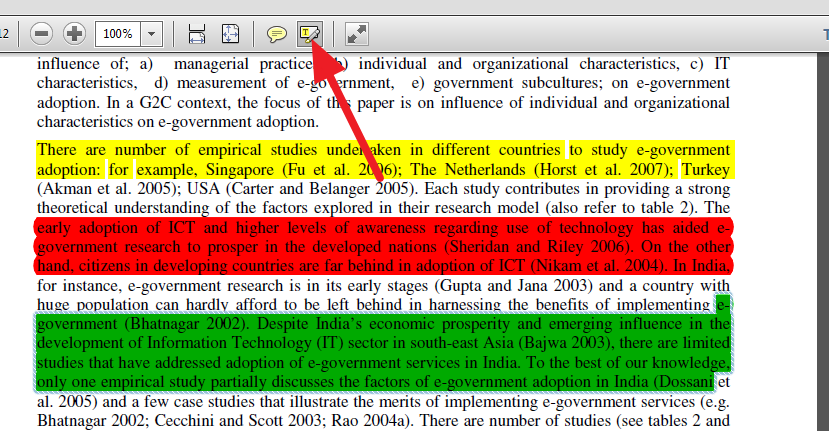
Podvlačenje je odlična stvar. Napomenućemo da tekst možete podvlačiti samo u običnim PDF dokumentima, ali ne i u skeniranim.
Prvo je potrebno da kliknete na ikonicu olovke.
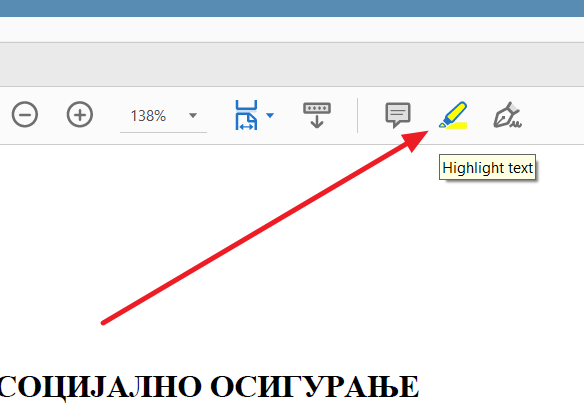
Potom selektujete željeni tekst koji će, po početnim podešavanjima, biti obojen u žuto. Boju menjate kliknite desnim dugmetom miša na obeleženi tekst, pa potom na Properties.
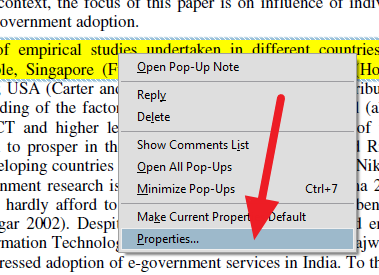
Ukazaće se nove opcije za izmenu boja.
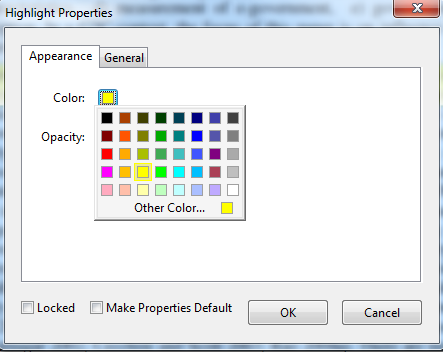
Jednom promenjenu boju možete da zapamtite kao podrazumevanu, ako odaberete Make Current Properties Default.
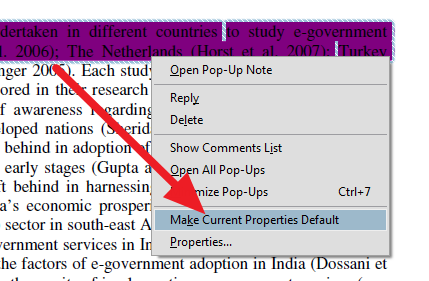
Ako želite da obrišete selekciju teksta, ponovotite desni klik mišem, pa izaberite polje Delete ili možete i samo pritisnuti Delete dugme na svojoj tastaturi.
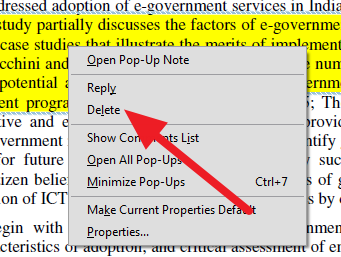
Ovako to izgleda u praksi.
3. Ubacite komentare
Za unos komentara kliknite na ikonicu oblačića, kao na slici. Potom kliknite u deo teksta, gde želite da ga ubacite, i ukazaće vam se polja za komentarisanje.
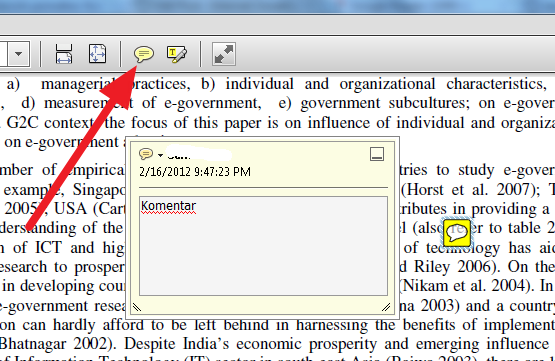
Na isti način kao u prethodnom primeru kliknite desnim dugmetom miša na oblačić i odaberite Properties.
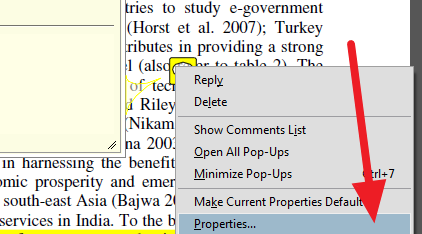
Ukazaće vam se mnoštvo opcija za podešavanje izgleda i boje oblačića.
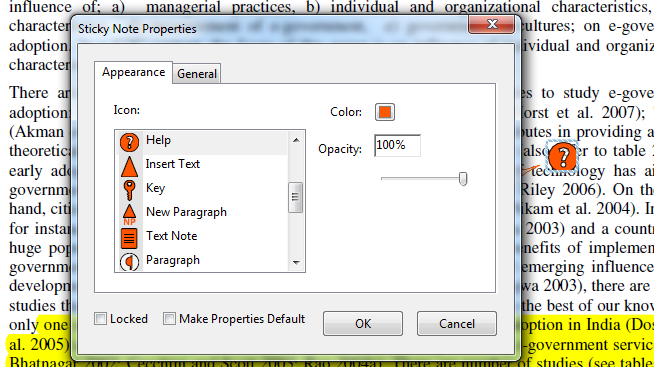
Brisanje vršite isto kao u prethodnom primeru, desni klik pa Delete.
Ovako to izgleda u praksi.
4. Ubacite potpis
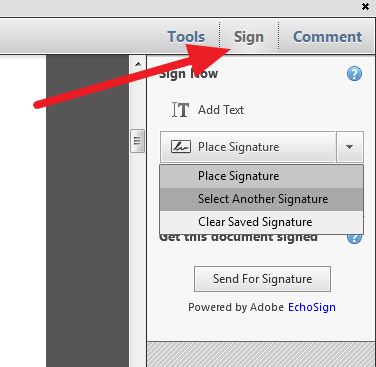
Ako imate skeniran potpis možete ga ubaciti u PDF fajl. Kliknite na Sign, odaberite sliku potpisa sa svog računara i potom je postavite na PDF.
5. Zapamtite gde ste stali
Program podrazumevano svaki put otvara novu sesiju. Tako da ako želite da se otvore dokumenti koji su prethodno bili otvoreni, treba da odete na Edit, pa Preferences, pa na Restore Last Session. Pogledajte uputstvo ovde.
Drugi način je da samo otvorite PDF-ove iz poslednje sesije.
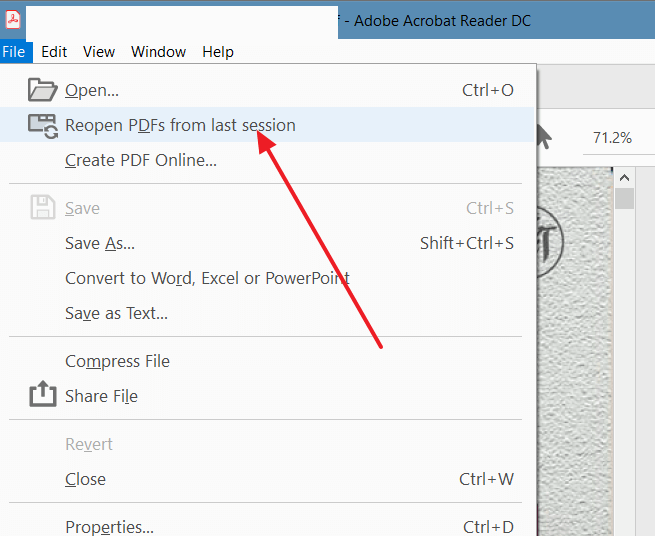
6. Uslikajte deo dokumenta
Ako odete na Edit – Take a snapshot, i selektujete deo stranice koju želite da pretvorite u sliku.
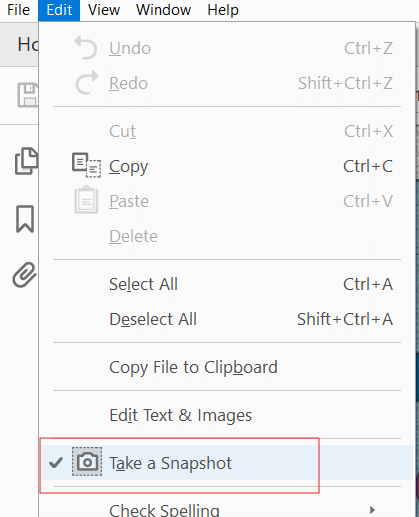
Selekciju nalepite u neki program za obradu teksta i imate novu fotografiju.
7. Čitajte preko celog ekrana
Ako koristite računar za čitanje, probajte prikaz preko celog ekrana. Bolje ćete se skoncentrisati na materijal.
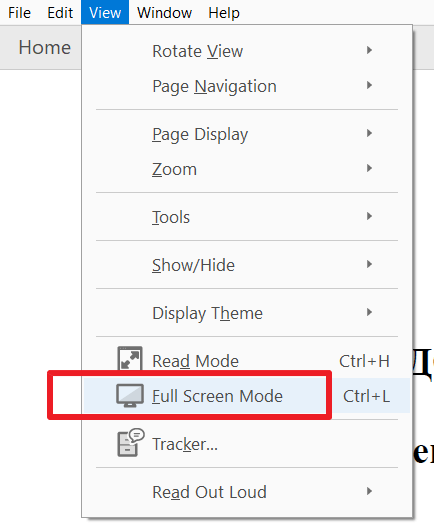
Iz moda punog ekrana izlazite tako što pritisnete dugme Esc na tastaturi.
8. Pretraga sadržaja više dokumenata istovremeno
Funkcionalnost koja u određenim situacijama može biti prilično korisna. Umesto da svaki dokument otvorite i pojedinačno pretražite (klikom na CTRL + F), odete na Edit – Advanced Search.
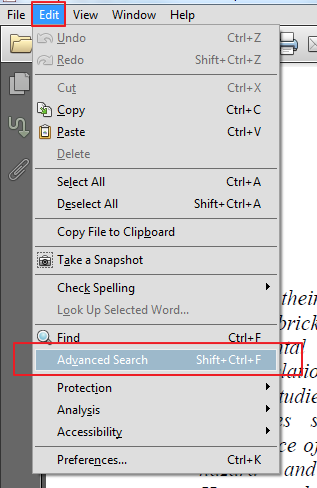
Prethodno je potrebno da sve dokumente koje želite da pretražite stavite u jedan folder.
Potom ukucate termin za pretragu i sačekate da se ona završi. Radi odlično i, što je najvažnije, tačno.
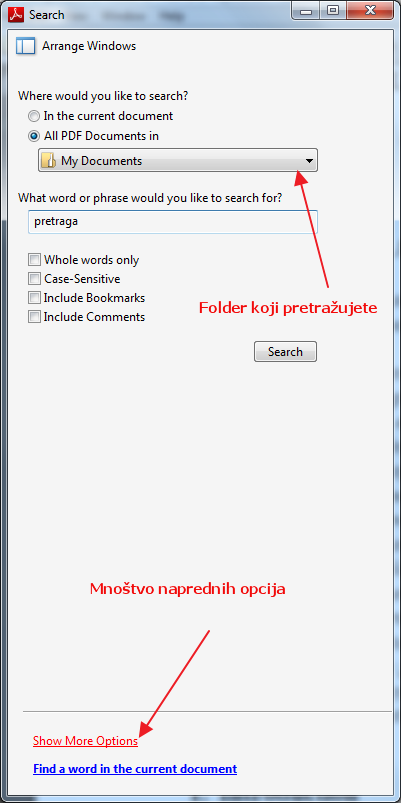
Na kraju ćemo napomenuti da, ako ste izvršili određene promene na dokumentu, morate da ih snimite. Kada budete želeli da ugasite dokument pojaviće se pitanje da li želite da sačuvate izmene, pa je potrebno da to potvrdite, odnosno da kliknete na Yes. Sve izmene su vidljive isključivo u Adobe PDF čitaču. Drugi čitači ih neće registrovati.