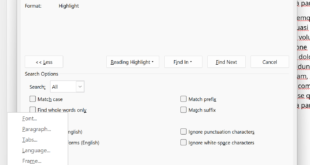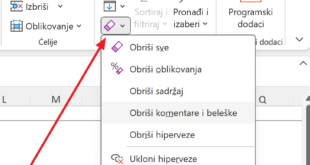Formular je tip dokumenta koji može da se popunjava. Na primer, da se ubaci checkbox (polje za potvrdu), unapred ponuđeni odgovori, odabir datuma i slično.
Pokazaćemo kako da to izvedete.
Uvodni korak
Pre svega treba da omogućite Developer (Projektovanje) jezičak. Odete na File (Datoteka) – Options (Opcije) – Customize Ribbon (Prilagođavanje trake) i čekirajte dugme Developer (Projektovanje).
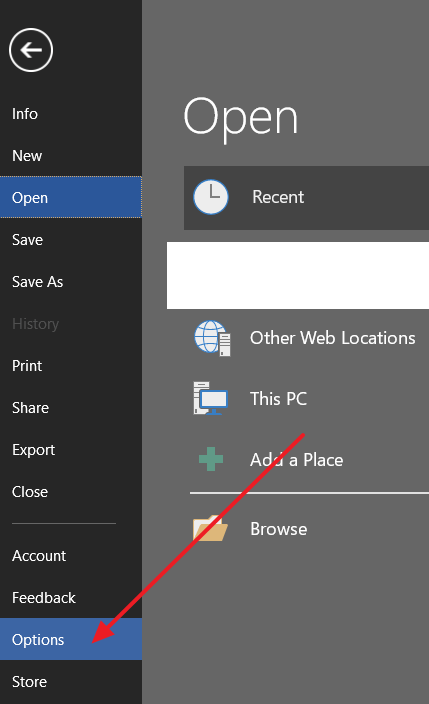
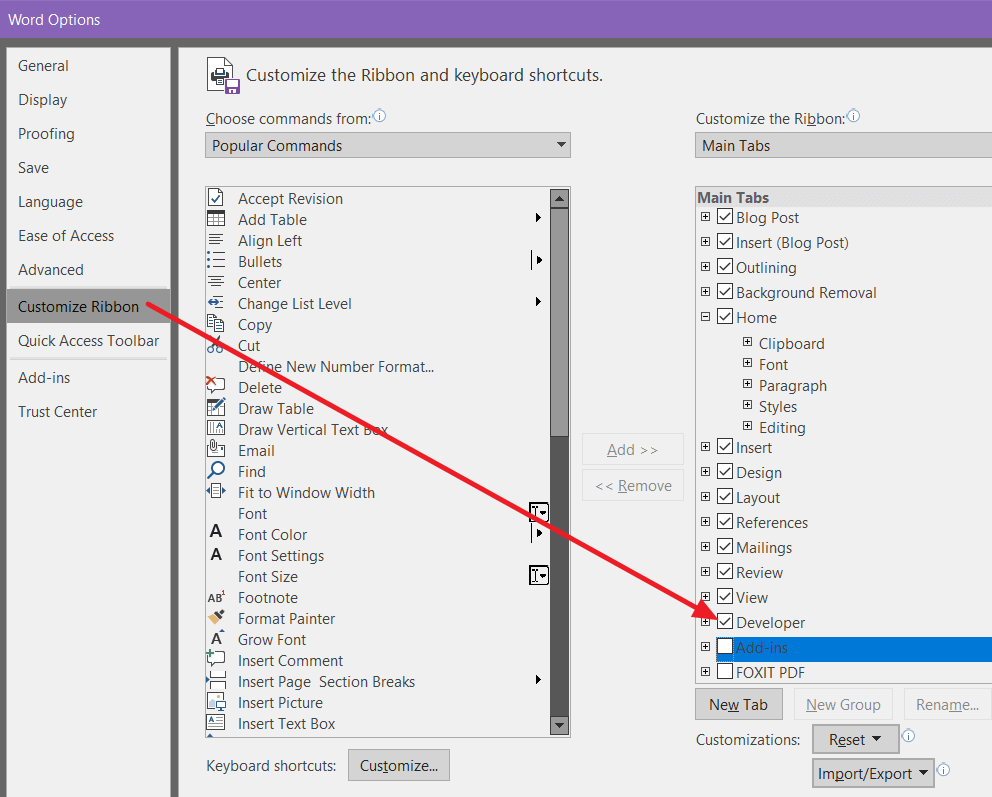
Unos polja za potvrdu
To je polje u koje korisnik može da unese željeni odgovor. Da ga ubacite kliknite na ikonicu kao na donjoj slici. Tekst unutar polje menjamo klikom na Design Mode (Režim za dizajniranje).
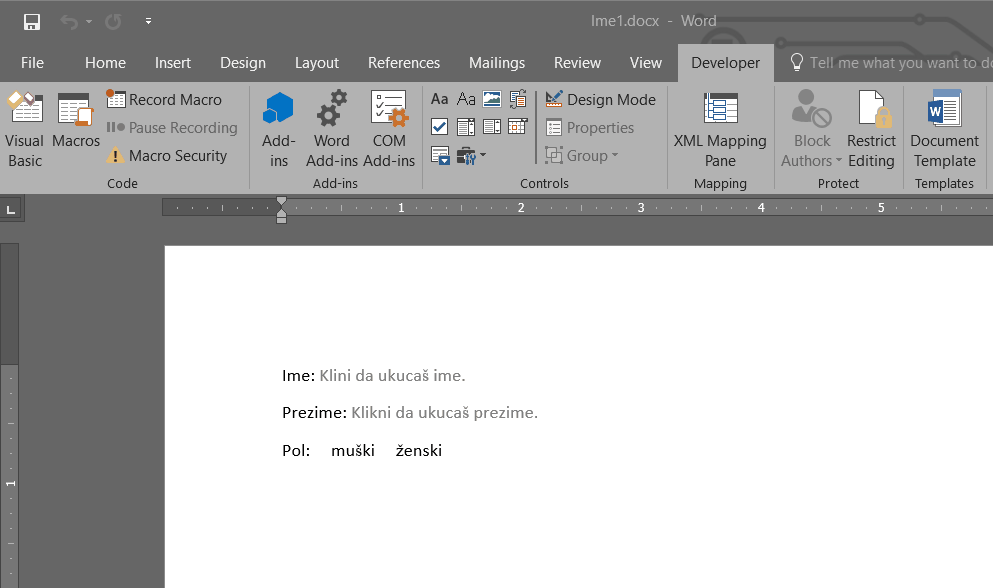
Kliknete na njega i ono će postati štriklirano i obrnuto.
Klikom na Properties možete da onemogućite brisanje, kao i da menjate izgled ikonice za čekiranje.
Unos polja za popunjavanje
Polje za slobodno popunjavanje unosite tako što kliknete na ikonicu sa slovom A.
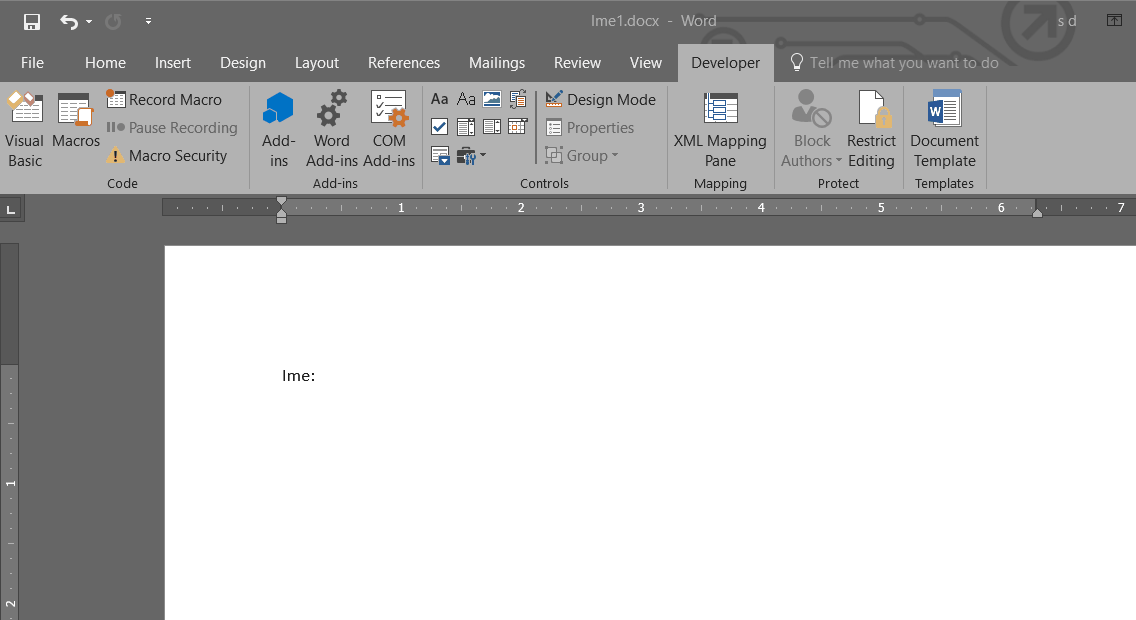
Kao i u gornjem primeru, klik na Design Mode (Režim za dizajniranje) da promenite poruku koju će korisnik da vidi.
Padajuća lista
Napravite padajuću listu sa unapred ponuđenim odgovorima. Kliknete na dugme za Drop-down list Content Control (Kontrola sadržaja padajuće liste). Potom na Properties da unesete spisak odgovora koji će biti ponuđeni.
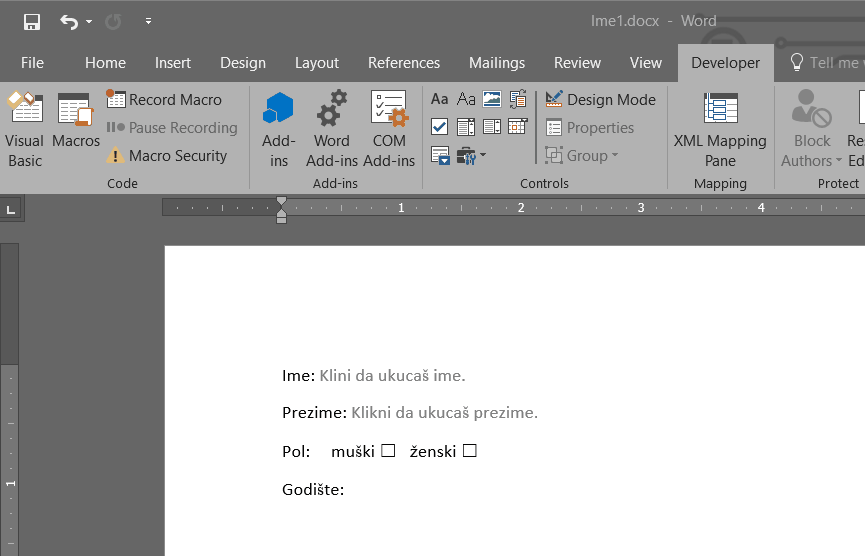
Obratite pažnju i na polje u kome čekiramo zabranu izmene. Ona je dostupna u svakoj kontroli koju dodajemo.
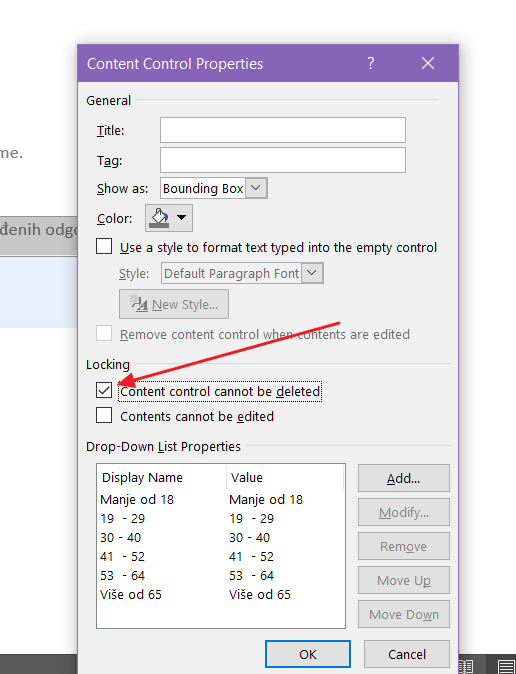
Potom na Properties (Svojstva) pa na u donjoj tabeli unesete vrednosti. Označite i stavku za sprečavanje brisanja forme.
Padajuća lista zajedno sa unosom odgovora
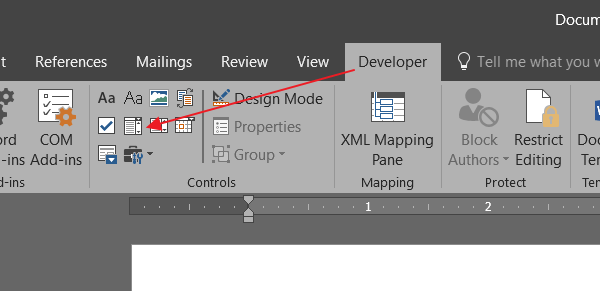
Slično kao i gornja opcija, ali korisnik može da odabere ponuđeni odgovor, ali ukuca i svoj.
Odabir datuma
Možete da unesete polje za unos datuma klikom na odgovarajuću ikonicu.
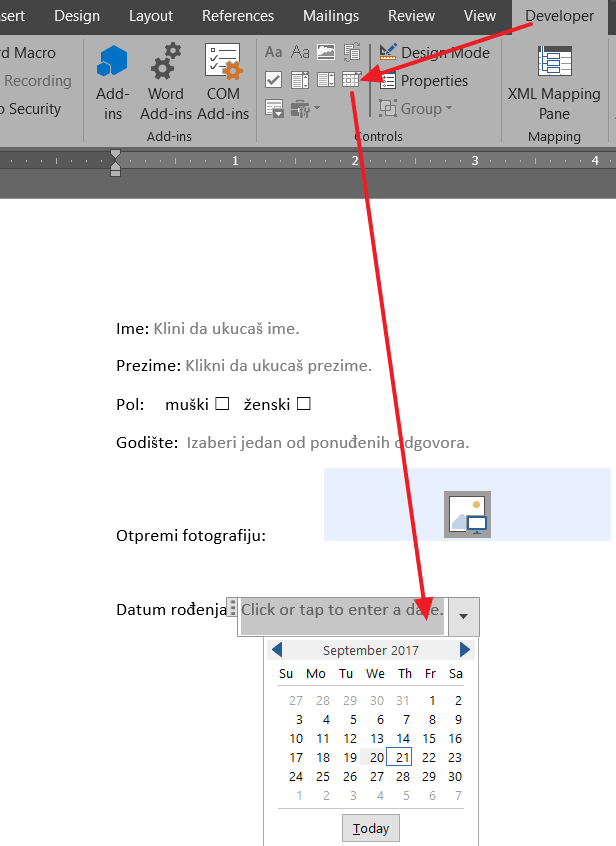
Format datuma menjate u Properties (Svojstva) dugmetu.
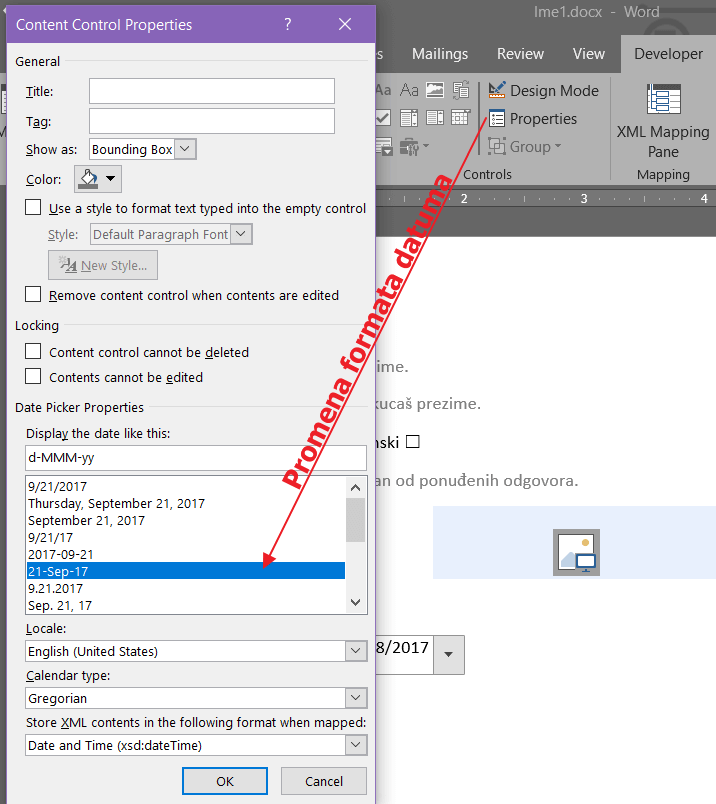
Unos slike
Osobi koja popunjava formular možete dati i opciju da otpremi sliku sa računara.
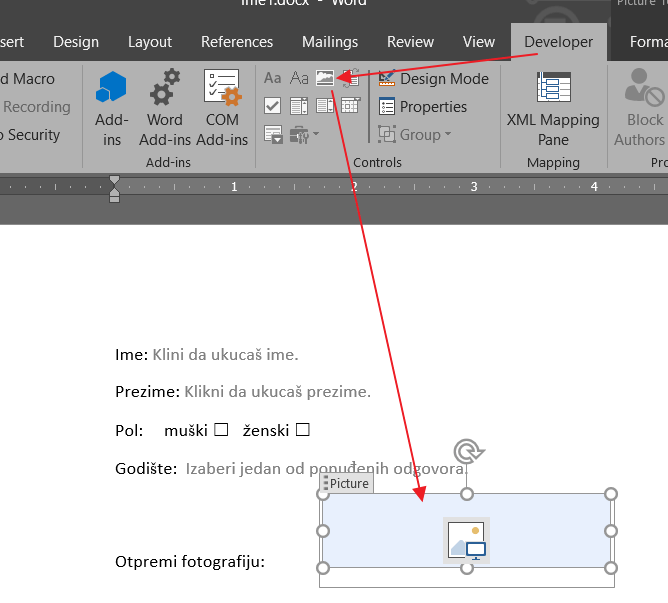
Ograničite sve izmene osim popunjavanje formulara
Klikom na Restrict Editing (Ograniči uređivanja) pa odaberete Restrictions (Ograničenja uređivanja) na popunjavanje formi. U trećem koraku unesete šifru neophodnu za pravljenje izmena i to bi bilo sve.
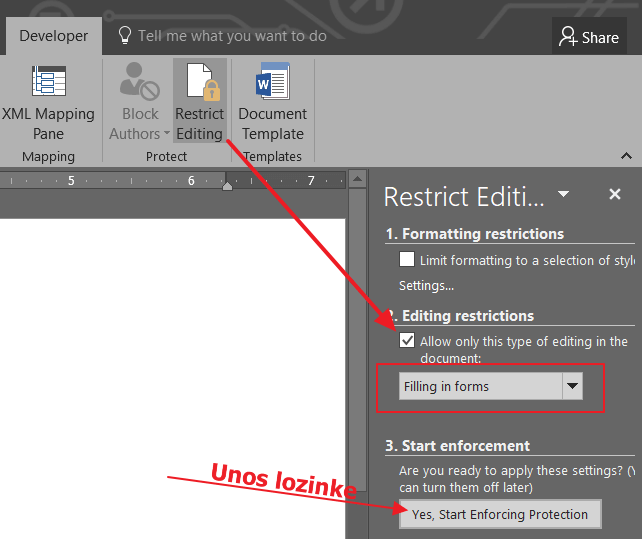
Sada dokument neće moći da se menja, izuzev popunjavanja formulara.
Preporučuje se da ga snimite kao obrazac, kako bi ga prosledili dalje, ali nije neophodno.