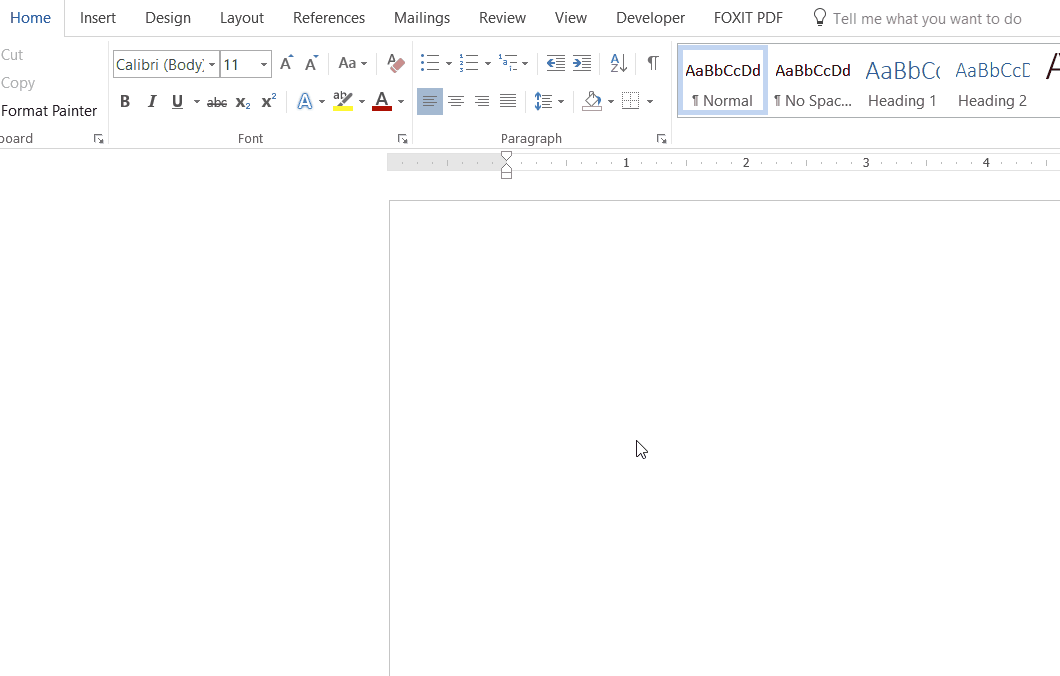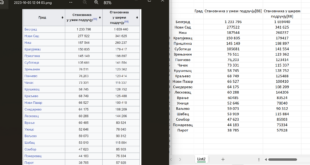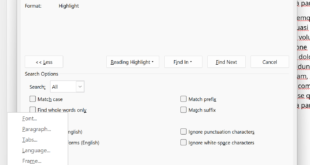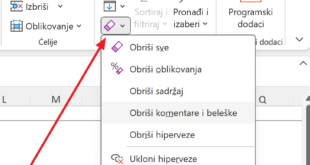Nema dokumenta bez nekog nabrajanja ili spiska koječega.
Kako da oblikujemo liste u Wordu?
Ubacivanje nove
Verovatno već znate kako. Selektujete elementa liste, pa potom u gornjem meniju simbole nabrajanja.
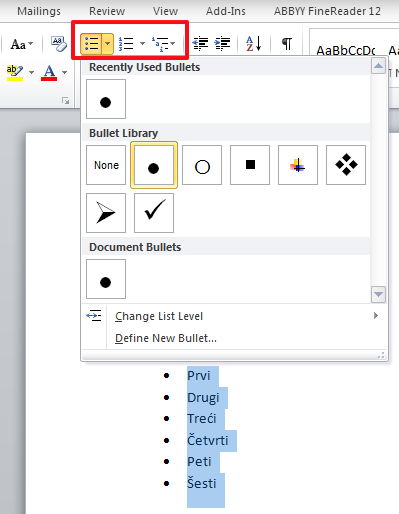
Drugi način je da listu aktiviramo pre kucanja, pa se onda novi element dodaje pritiskom na Enter.
Promena postojeće
Numeraciju možemo da prekinemo i počnemo ponovo. To se radi tako što selektujemo element od koga krećemo opet, pa odaberemo Restartuj od 1.
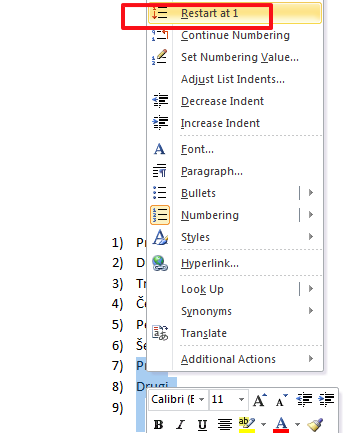
Na isti način i način menjamo i tip nabrajanja.
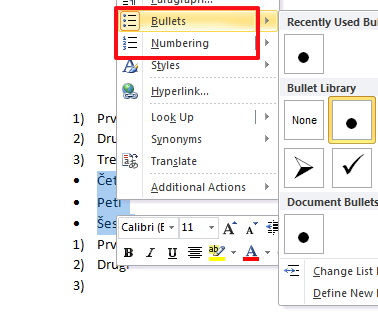
Izmena simbola
Napravite novi simbol ako vam je stari dosadio. Upotrebite neki od postojećih simbola, ili iskoristite sliku sa računara.
Odete na meni sa znacima nabrajanja, pa na Definiši novi znak nabrajanja.
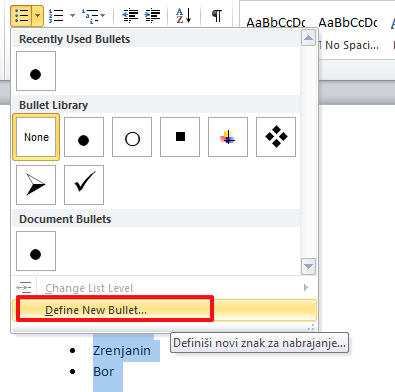
Potom, u meniju Simbol odaberite novi simbol. U drugom meniju odaberite boju.
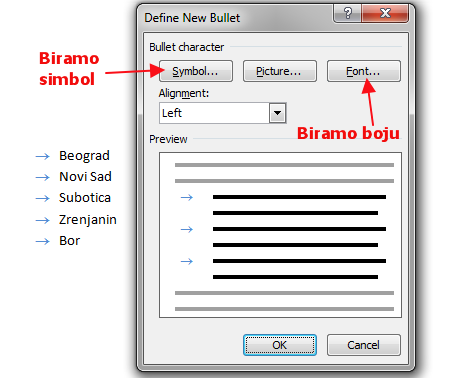
Prilikom odabira Simbola vodite računa da postoji gornji meni, za nalaženje dodatnih simbola.
Kao znak nabrajanja možete koristiti i sliku. Kliknite na Pictures i dobićete opcije da sliku sa računara iskoristite kao simbol.
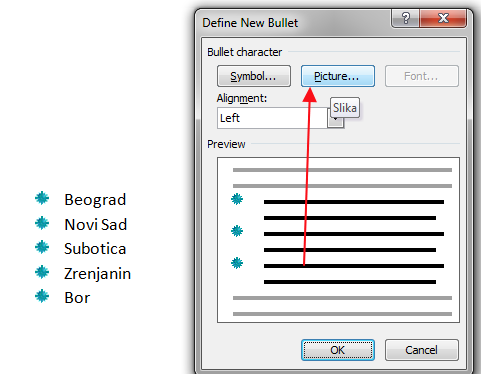
Liste sa više nivoa
Stisnite taster Tab. On dodaje novi nivo liste. Na viši nivo nabrajanja vraćate se preko Enter.
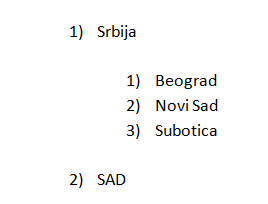
Iz menija to izgleda ovako.
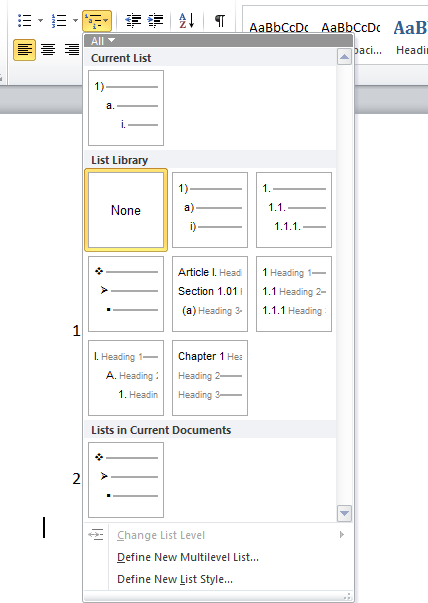
Tu su i znakovi za smanjenje ili povećavanje uvlačenja, koji pomažu da bolje podesite listu.
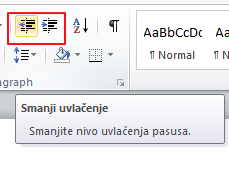
Ugnježdavanje i kopiranje listi
Pogledajte kako da kopirate listu i podešavate njene nivoe.