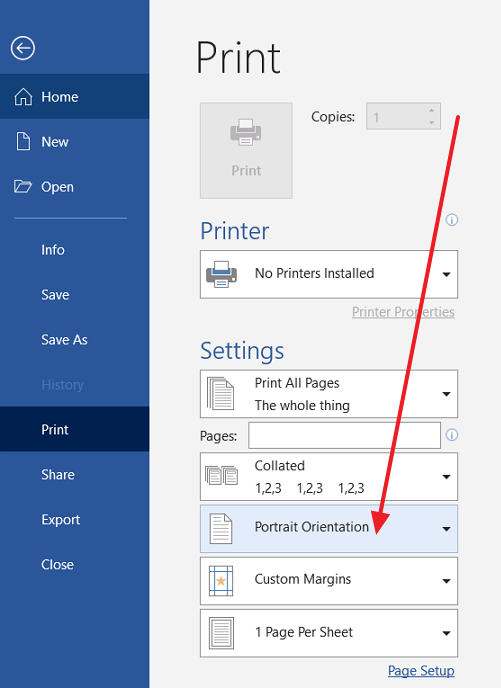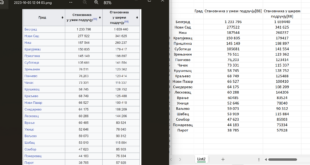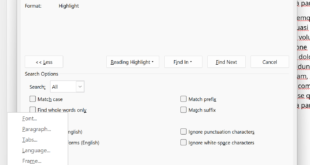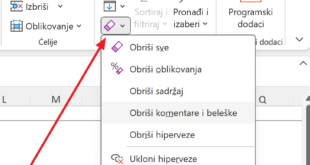Word dokument možemo štampati na papiru ili u PDF formatu.
1) Štampanje na obe strane papira (ako štampač to dozvoljava)
Moderni štampači dozvoljavaju da štampamo na obe strane papira. U meniju odaberemo opciju Print on Both Sides (Štampaj obostrano) ili Manually Print on Both Sides (Ručno štampaj obostrano), u zavisnosti od toga koja opcija je dostupna.
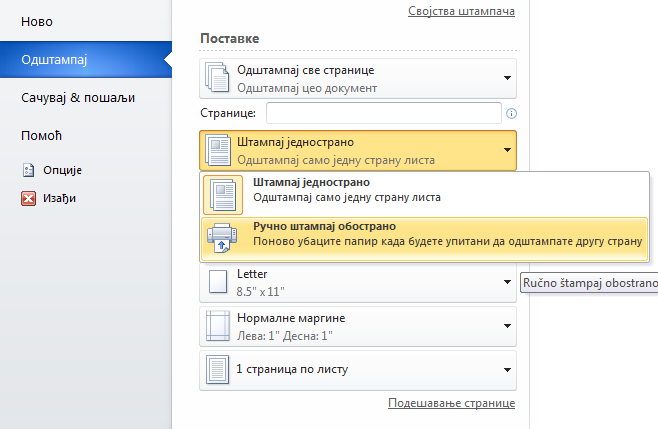
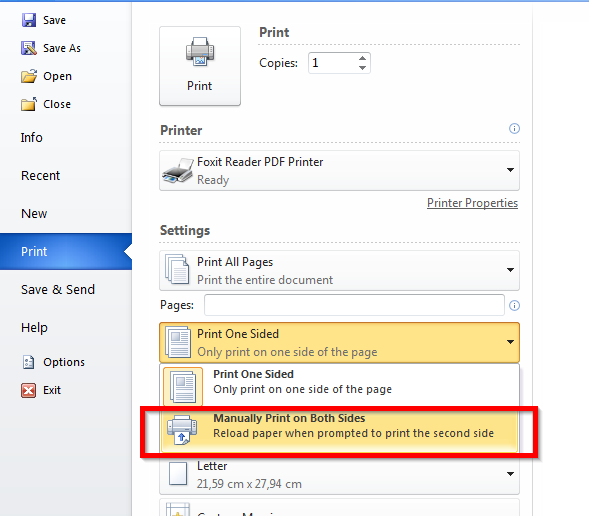
2) Više stranica na jednoj (maksimum je 16).
Ako želite da nekoliko stranica odštampate na jednom listu, odaberite u Podešavanjima stavku Pages per Sheet (Broj stranica po listu). To mogu biti dve stranice na listu, četiri, šest, osam i maksimalnih šesnaest. Odlično za puškice i podsetnike.
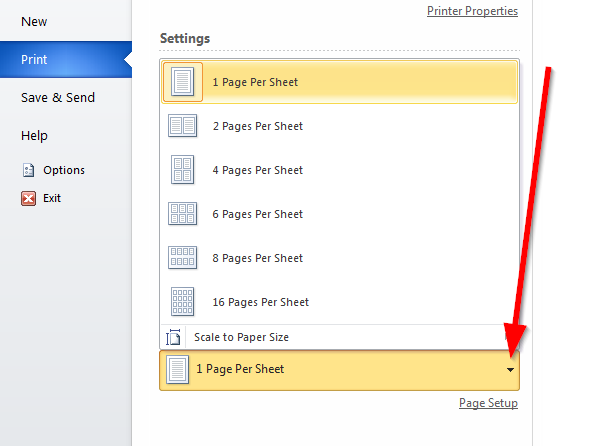
3) Vodoravno ili vertikalno štampanje
Odaberite Landscape ili Portrait (vodoravan ili uspravan položaj).
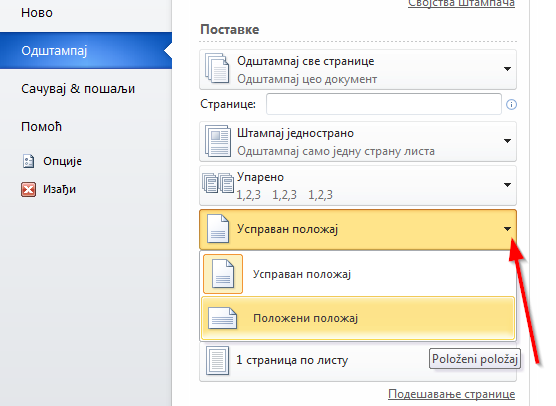
4) Odštampajte samo neke stranice ili deo teksta.
Selektujte željeni odeljak i odaberite opciju Print Selected koju vidite na slici. Tako štamapmo samo deo teksta.
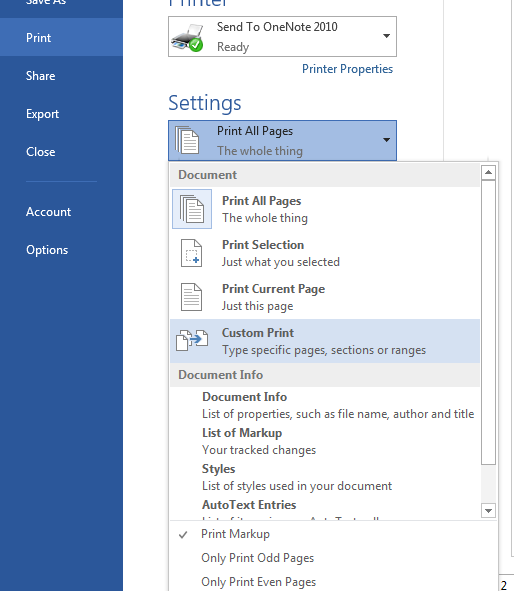
U slučaju da želite da odštampate samo neke stranice, kliknite na Custom (Prilagođeno), pa unesti raspon stranica.
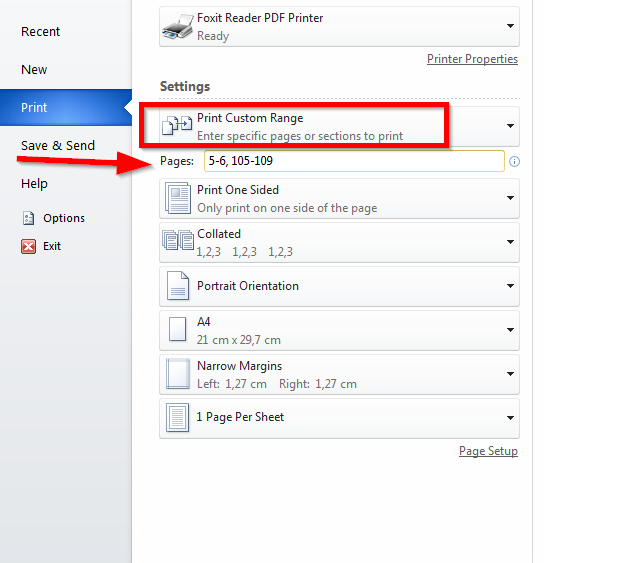
4) Odštampati nekoliko kopija, ali tako da birate raspored strana
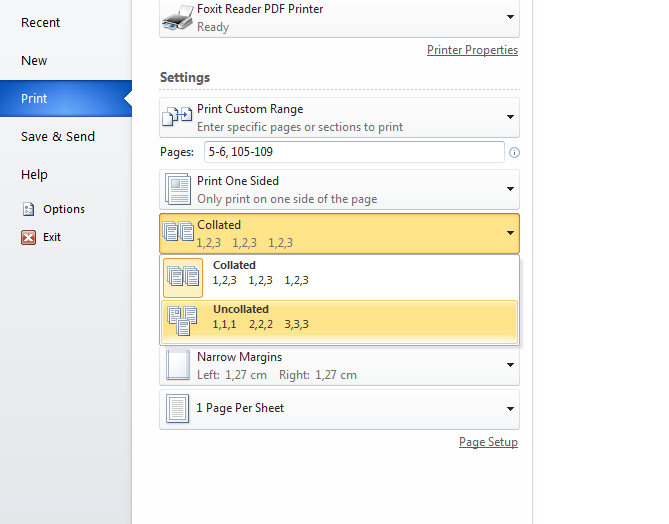
Ne moramo da štampamo stranice po redu, već da se prva stranica odštampa u željenom broju primeraka, pa zatim sledeća i sve tako redom. Potražite opciju Collated ili Uncollated (Upareno ili neupareno).